|
|
menu Comptabilité > Journal des déboursés bouton écran principal Déboursés Commande-2 (Contrôle-2 sous Windows) |
Vous vous servez du journal des déboursés lorsque vous n'avez pas fait d'achat «au comptant», ce qui signifie que vous avez l'intention de payer cet achat plus tard. Lorsque vous ne faites pas un achat au comptant, le compte de contrepartie par défaut utilisé par TRT est votre compte fournisseur tel qu'on le retrouve à la page 2 de la fonction Paramètres comptables (à moins que vous n'ayez choisi un compte fournisseur particulier pour ce contact: voir la section Contacts pour plus de détails). Ce compte accumule le solde de ce que vous devez à vos fournisseurs. Le fait d'activer la commande du Journal des déboursés fait apparaître une liste des fournisseurs à qui vous devez de l'argent, tel que montré à la figure ci-dessous.
Cliquer sur une des zones de l'image ci-dessous vous amène directement à l'explication correspondante.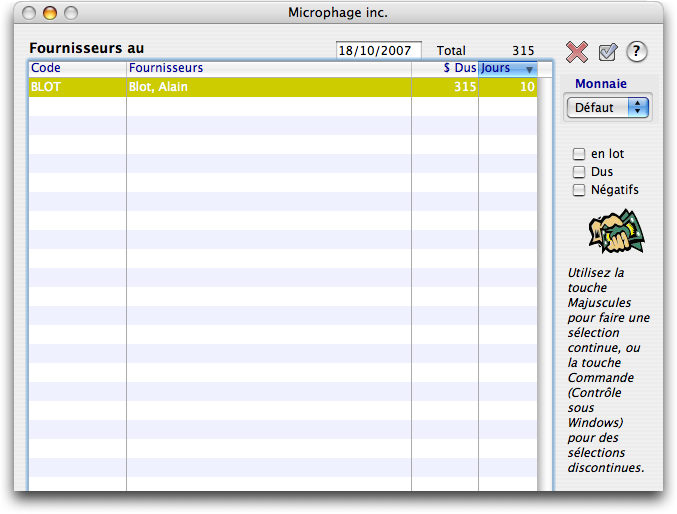
Si vous devez à un seul fournisseur ou si l'option Journal des déboursés et des recettes: présenter un sommaire avant d'y accéder des Paramètres comptables n'est pas cochée, le dialogue ci-dessus ne vous sera pas montré et vous verrez plutôt l'écran Fenêtre d'entrée des données montré plus loin (on peut temporairement inverser le sens de cette fonctionnalité en tenant la touche majuscules enfoncée). Sélectionnez tous les comptes que vous désirez payer et cliquez sur le bouton OK, ou double-cliquez sur une seule fiche, ou sélectionnez une fiche et cliquez sur le bouton OK. Vous noterez que chaque fiche que vous sélectionnez voit le total au haut de l'écran se modifier en conséquence, reflétant la somme des fiches sélectionnées. Vous pouvez ainsi sélectionner les comptes à payer en fonction de votre budget du moment, ou simplement pour savoir à l'avance combien vous allez débourser avec les comptes sélectionnés. La première fiche (qui est aussi la plus âgée) est sélectionnée par défaut. Vous pouvez trier sur n'importe quelle colonne en cliquant sur l'en-tête de la colonne désirée. Le tri par défaut est indiqué par la vidéo inversée de l'en-tête; dans notre exemple, la colonne Jours est la colonne de tri et ce tri est décroissant (les plus vieux comptes se retrouvent en haut). Pour changer l'ordre de tri, cliquez de nouveau sur l'entête. Si vous désirez changer l'ordre des fiches et que les options de tri ne répondent pas à vos besoins, vous pouvez changer l'ordre d'apparition des fiches en les déplaçant à la main. Ce contexte se présentera habituellement lorsque vous faites vos chèques à la main et que vous mettez à jour vos registres comptables quelque temps après avoir fait vos chèques. Comme ces derniers sont habituellement numérotés, il vous faut suivre la séquence des numéros de chèques (vu que TRT vous présente automatiquement un numéro de chèque à utiliser par défaut), séquence qui peut être différente de l'ordre dans lequel vous sont présentés vos contacts. Or, comme TRT vous présentera vos contacts dans le même ordre que celui qui est présenté à l'écran, il se peut que l'ordre désiré ne corresponde pas à vos désirs, même en utilisant les capacités de tri de TRT.
Dans ce cas, cliquez simplement sur la ligne désirée et déplacez-la où vous voulez. Dans notre exemple, nous avons cliqué sur la deuxième ligne. Remarquez dans la marge le petit triangle rouge qui apparaît (et qui suit la ligne que vous déplacez): ce triangle vous indique où aboutira votre déplacement lorsque vous relâcherez le bouton de la souris.
Vous pouvez aussi demander l'affichage de vos comptes fournisseurs à une autre date que la date suggérée par défaut en changeant la date à l'endroit approprié. Ce champ de saisie n'apparaîtra que si vous avez spécifié un nombre de jours par défaut avant rappel de payer les factures dues.
Si vous cliquez sur la boîte à cocher En lot sous le bouton Annuler, l'écran Fenêtre d'entrée des données ne vous sera pas montré et, après vous avoir demandé confirmation, une transaction automatique pour chaque fournisseur sélectionné sera effectuée, pourvu que les conditions suivantes soient remplies:
Si vous avez plus d'un compte de banque, il vous sera demandé de choisir le compte de banque à utiliser.
Le menu popup Devise n'apparaît que si vous gérez des devises. Vous avez ainsi la possibilité de ne faire apparaître que les comptes selon la devise désirée.
La boîte à cocher Dus, lorsque cochée, modifie le contenu de la colonne Jours: le nombre affiché correspond au nombre de jours depuis l'échéance (nombre positif) ou le nombre de jours avant l'échéance (nombre négatif).
Cette fonctionnalité est particulièrement utile si vous devez sortir une liste de comptes dus à l'avance, si par exemple l'officier chargé de la signature des chèques vient dans quelques jours signer les chèques pour les trois prochaines semaines de paiements. L'en-tête du dialogue est changé en conséquence: "Paiements dus aujourd'hui". Qu'est-ce qui détermine ce qui est dû?
Cette case établit qu'au bout du nombre de jours spécifié, tous les fournisseurs ne faisant pas l'objet de conditions particulières (voir point précédent) auront quand même une condition minimale de rappel de paiement dû. Cette case est au bas de la page 3 des Paramètres comptables.
Illustrons finalement par quelques exemples.
Le premier contact, Lecavalier Michèle, est passé de 149 à 129 jours car ce contact n'a pas de conditions particulières. La condition du «20 jours par défaut avant rappel de payer les factures dues» s'applique ici; nous avons donc excédé de 149-20=129 jours la date de paiement dû.
Le deuxième contact, Agoratech Canada, n'a pas lui non plus de conditions particulières donc le même calcul s'applique.
Le nombre de jours des conditions particulières, tel que discuté précédemment, a préséance sur les conditions générales «20 jours par défaut avant rappel de payer les factures dues». Notre calul devient donc: 1-10=-9: il reste donc 9 jours avant l'échéance de l'escompte pour paiement anticipé ou, en d'autres mots, 9 jours avant que le paiement devienne dû.
La boîte à cocher Négatifs lorsque cochée vous présente une liste de contacts dont le solde est exclusivement négatif. Cliquer sur le bouton OK, si vous n'avez pas choisi le traitement en lot, vous présente l'écran suivant:
Cliquer sur une des zones de l'image ci-dessous vous amène directement à l'explication correspondante.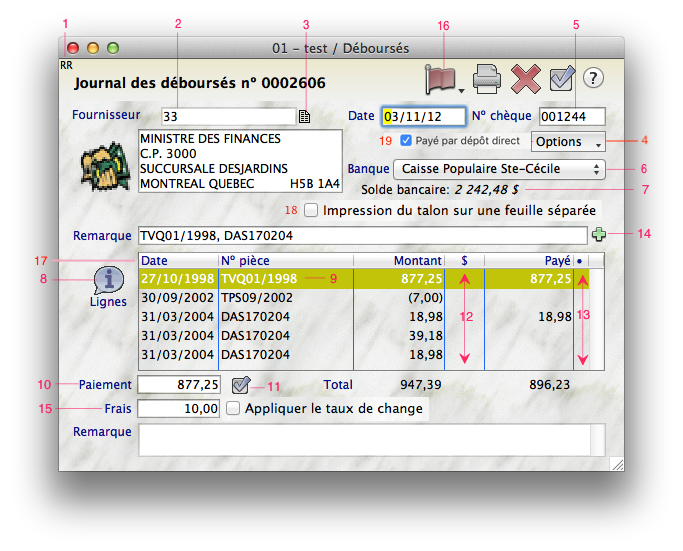 |
Deux colonnes ne sont pas montrées sur cet écran: Du le: cette colonne affiche la date due pour paiement si le champ Du le du journal des achats contient une date. Remarque: cette colonne affiche la remarque originelle de l'achat. Dans la figure ci-contre, la remarque se trouve au bas de l'écran. Dorénavant, on voit la remarque de chaque ligne directement sans devoir cliquer sur une ligne au préalable. Il se peut également que deux adresses apparaissent comme ceci:
Ces deux adresses apparaissent quand les coordonnées de l'écriture d'achat originelle ont été modifiées par une modification d'écriture. Ceci a pour but de vous avertir que l'adesse courante ne correspond pas à l'adresse consignée dans le code contact. |
Si vous avez créé des chèques postdatés pour ce fournisseur, que vous ne passez pas par le journal des chèques postdatés et qu'un chèque postdaté est dû pour utilisation, le dialogue ci-dessous apparaîtra:
Nous vous suggérons d'annuler cette transaction et d'utiliser le journal des chèques postdatés pour effectuer cette transaction puisque seules les transactions ne provenant pas de chèques postdatés peuvent apparaître dans ce contexte.
Par défaut, la date du jour vous est proposée. Si vous devez entrer une série de transactions à une autre date, vous pouvez changer cette date par défaut en utilisant la commande Changer la date d'utilisation. La date aura un format JJ/MM/AA ou autre; ce format dépend des réglages de votre système. Vous n'avez pas à entrer le séparateur "/"; par contre, si vous voulez entrer le 6ième mois, vous devez forcer un zéro avant le 6, sinon vous vous retrouverez avec le chiffre 60.
Quelle date pouvez-vous entrer? N'importe quelle date comprise entre le début de votre année financière jusqu'à 7 mois après la fin de votre année financière. Le logiciel vous avertira si vous dépassez la fin de votre année. Pour plus de détails, voir la commande Fin d'année fiscale. Sachez toutefois que toute transaction entrée à une date postérieure à la date courante a des répercussions sur certains rapports comme la balance de vérification, l'état des résultats, le bilan, les comptes fournisseurs et les comptes clients. En effet, la date qui vous sera suggérée par défaut pour ces rapports est la date de votre transaction la plus ancienne. Demander un de ces rapports à une autre date que la date qui est suggérée (la date la plus ancienne) exige beaucoup plus de temps de calcul donc prend plus de temps à s'afficher. De plus, si vous entrez une date antérieure à votre période actuelle de production de rapport de TPS ou de TVQ, il est de votre responsabilité d'ajuster votre rapport courant puisque ces rapports sont produits sur une base de dates d'entrée de données.
Si vous avez créé des périodes dans vos paramètres comptables et que vous tentez d'entrer une transaction à une date autre que la période courante, il vous sera demandé confirmation, tel que montré à la figure suivante:
L'apparition de ce dialogue est toutefois conditionnelle au paramètre Alarme pour des données entrées dans une autre période des Paramètres comptables. Vous pouvez aussi modifier la date pour contourner les mécanismes d'escompte automatiques de TRT. Pour plus d'informations, suivez le lien.
Un chèque sera imprimé; le modèle choisi dépendra de vos réglages. Pour changer le formulaire d'impression assigné par défaut, consultez la section Choix des formulaires d'impression. Vous pouvez changer de formulaire d'impression au vol si désiré; pour en savoir davantage, suivez ce lien. Pour changer au vol le contenu du modèle d'impression par défaut, tenez les touches Commande et Option (Contrôle et Alt, sous Windows) enfoncées jusqu'à l'apparition de votre modèle. Pour savoir comment modifier le contenu de votre modèle, consultez l'Annexe 6: "SuperReport".
Veuillez noter que vous ne pouvez pas imprimer plus de 45 factures par chèque en utilisant les formats de chèques fournis avec TRT. Si vous continuez de sélectionner des lignes à inclure dans votre règlement, ces lignes ne seront pas imprimées sur votre talon de chèque. Nous vous suggérons donc d'imprimer un chèque par lot de 45 factures à payer pour un même fournisseur, quitte à créer plus d'une transaction pour vider le compte de ce fournisseur.
Dans le journal des achats, il est possible d'imprimer une note à imprimer au bas d'un chèque, pourvu que l'achat soit au comptant. Il était impossible de «transporter» cette note à imprimer jusqu'au journal des déboursés, car le journal des déboursés a sa propre note à imprimer. Or comme un déboursé peut payer plusieurs achats, où mettre la note à imprimer de chaque achat payé par le déboursé?
Si on examine un modèle de talon de chèque, on voit 3 groupes de 2 colonnes, servant à payer 45 factures au plus, 15 factures par groupe:
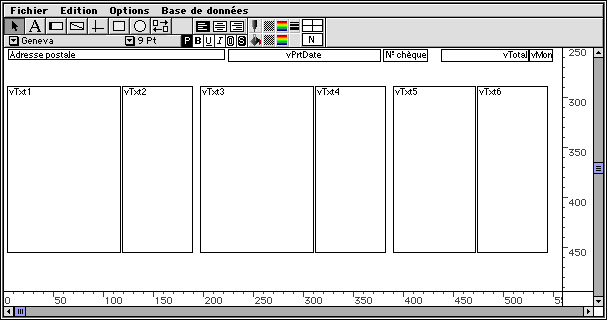 Chaque groupe contient 2 colonnes: dans la colonne de gauche (vTxt1, vTxt3, vTxt5), on retrouve le numéro de facture, dans la colonne de droite (vTxt2, vTxt4, vTxt6) le montant payé. C'est dans la colonne de gauche qu'on retrouvera maintenant la note à imprimer du journal des achats. Il y a peu de place dans cette colonne: nous vous conseillons d'être bref sinon le texte entre les colonnes sera décalé.
Chaque groupe contient 2 colonnes: dans la colonne de gauche (vTxt1, vTxt3, vTxt5), on retrouve le numéro de facture, dans la colonne de droite (vTxt2, vTxt4, vTxt6) le montant payé. C'est dans la colonne de gauche qu'on retrouvera maintenant la note à imprimer du journal des achats. Il y a peu de place dans cette colonne: nous vous conseillons d'être bref sinon le texte entre les colonnes sera décalé.
Ces trois groupes sont nécessaires pour imprimer correctement le journal de paie. Si vous ne vous servez pas de la paie et que vous avez besoin de plus d'espace, vous pouvez éliminer le dernier groupe à droite dans votre modèle de chèque et repositionner et élargir les deux groupes restants. A la limite, vous pourriez ne conserver qu'un seul groupe tant qu'à y être, en vous rappelant que vous ne pourrez payer que 15 factures par chèque avec cet arrangement.
Les initiales de l'utilisateur apparaissent dans le coin supérieur gauche, si de telles initiales ont été créées par les Privilèges du menu Fichier.
Ce champ devient saisissable si l'option Journal des déboursés et des recettes: présenter un sommaire avant d'y accéder de la page 4 des Paramètres n'est pas cochée. Si cette option est cochée, vous n'avez pas accès au code contact puisque vous avez déjà choisi ce contact dans un dialogue de choix présenté antérieurement. Si vous avez créé des chèques postdatés pour ce fournisseur, que vous ne passez pas par le journal des chèques postdatés et qu'un chèque postdaté est dû pour utilisation, le dialogue ci-dessous apparaîtra:
Nous vous suggérons d'annuler cette transaction et d'utiliser le journal des chèques postdatés pour effectuer cette transaction, sinon le compteur de chèques postdatés dus ne se mettra pas à jour correctement.
Ce bouton vous permet l'accès et la modification des notes de la fiche Contact. La présence d'une puce rouge à droite de l'icône des notes indique la présence de notes pour ce contact. Toute modification ou addition aux notes sera sauvegardée avec la fiche Contact.
Suivez ce lien pour plus d'informations.
Le logiciel vous suggère par défaut le prochain numéro de chèque disponible selon le compte de banque choisi. Vous pouvez entrer un autre numéro que celui qui est suggéré: le numéro suggéré originellement vous sera présenté la prochaine fois que vous ferez un paiement. Si vous voulez changer le numéro de départ de l'incrémentation, utilisez le champ Prochain numéro de chèque dans le compte bancaire approprié de votre charte des comptes. TRT accepte cependant des "numéros" de chèques comme "Interac", "carte de crédit" bref toute expression ne contenant que des lettres sans que TRT vérifie l'unicité du "numéro" ainsi entré. Toutefois, si votre expression contient des lettres et des chiffres, TRT la traite comme un numéro ordinaire et vérifie son unicité. On peut également voir apparaître un mot par défaut comme "Visa": utilisez le champ Prochain numéro de chèque dans le compte bancaire approprié de votre charte des comptes pour entrer des lettres au lieu d'un numéro de chèque quand, par exemple, vous créez un compte bancaire pour Visa.
Ce menu déroulant n'apparaît que si vous avez plus d'un compte de banque dans votre charte, en cliquant dans la boîte à cocher appropriée. Il vous permet de choisir le compte de banque dans lequel se fera l'écriture de contrepartie. Le choix du compte de banque par défaut sera influencé par la devise par défaut assignée à votre contact: si votre fournisseur doit être payé en dollars US, c'est ce compte de banque qui sera utilisé automatiquement dans votre transaction.
Le compte choisi par défaut est celui ayant le plus petit numéro de compte. Si ce compte ne vous convient pas, assurez-vous que le compte bancaire désiré comme compte par défaut est celui ayant le plus petit numéro de compte: vous devrez peut-être changer son numéro pour y arriver.
Le solde du compte de banque choisi est indiqué afin de vous signaler si les fonds disponibles sont suffisants pour couvrir votre chèque. Le solde affiché sera modifié au fur et à mesure que vous payez des comptes (voir Comptes en souffrance plus bas). Ce solde est calculé à la date de la transaction: il ne tient pas compte des transactions postérieures à la date de la transaction. Si vous devez créer des transactions postérieures à la date courante, nous vous suggérons d'utiliser plutôt les entrées répétitives. Consultez la note Créer une transaction à une date future pour plus d'informations.
Ce bouton vous permet d'observer la transaction originale du journal des achats de la ligne sélectionnée. Ce bouton est très pratique si vous avez décidé de ne payer qu'une partie du montant réclamé et que vous voulez baser votre décision (ainsi que le montant à payer) sur l'observation de la transaction. Par exemple, un fournisseur vous a livré de la marchandise défectueuse et vous décidez de ne payer que les items livrés. Vous consulterez donc la fiche du journal des achats pour déterminer les articles que vous paierez.
Chaque ligne représente un compte en souffrance. Par défaut, la première ligne est sélectionnée. Vous cliquez sur la ligne du compte que vous désirez payer; aussitôt le solde s'inscrit dans la colonne Payé.
Lorsque vous sélectionnez une ligne dans la fenêtre de transactions, le solde du montant vient automatiquement s'inscrire dans la zone des paiements. Vous pouvez aussi cliquer sur la ligne désirée sans avoir à cliquer sur le crochet au bas de l'écran. Si vous décidez de payer intégralement ce compte, vous cliquez sur le bouton 11 du paragraphe suivant. Si vous voulez faire un paiement partiel, entrez ce montant dans la zone des paiements, cliquez sur le bouton 11 du paragraphe suivant ou appuyez sur la touche de tabulation, dont l'effet est identique à celui du bouton du paragraphe suivant. Vous pouvez utiliser ce champ comme une calculatrice: commencez votre calcul par le signe =. Suivez ce lien pour plus d'informations. Lorsque vous entrez un paiement ou que vous cliquez sur une ligne, le numéro de pièce s'inscrit automatiquement dans la remarque. Vous pouvez entrer un montant supérieur au montant suggéré. Si tel est le cas, le dialogue suivant vous sera présenté:
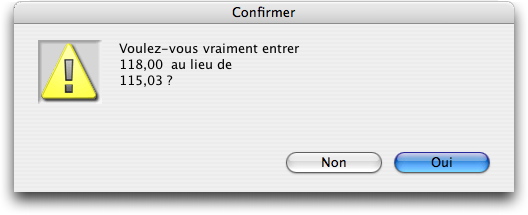
Cette situation se présentera vraisemblablement si vous devez payer des intérêts sur un compte passé dû. TRT utilisera alors le compte d'intégration des intérêts payés des paramètres comptables pour comptabiliser cet excédent. Dans l'exemple ci-haut, nous payons 118 $ au lieu de 115,03 $. L'écriture sera la suivante:
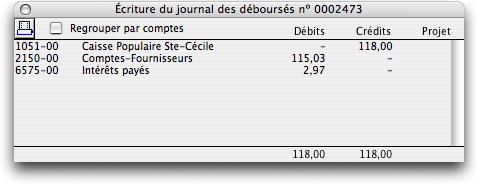 |
On voit ici que le trop payé, 2,97 $ ira s'inscrire automatiquement dans le compte d'intégration Intérêts payés. |
Si ce compte d'intégration n'a pas été assigné, TRT applique le montant total au compte de banque, sans escompte.
Ce bouton vous permet d'accepter un montant, pour une ligne de transaction donnée, dans la colonne "Payé". Après avoir cliqué sur ce bouton, si votre transaction comporte plus d'un compte, à payer, vous verrez la sélection passer automatiquement à la ligne suivante et vous suggérer les montants de la ligne suivante à payer. Il ressort donc que la meilleure façon de payer intégralement plusieurs comptes pour un même fournisseur consiste à cliquer sur ce bouton, chaque ligne du compte étant sélectionnée à son tour. Si vous voulez payer une sélection discontinue de comptes, cliquez directement sur la ligne désirée.
Une autre façon de payer toutes les factures présentes consiste à enfoncer la touche Alt tout en cliquant sur ce bouton: toutes les factures présentes à l'écran seront payées d'un seul coup.
Tel que mentionné plus haut, le champ compte de banque des devises est utilisé pour déterminer le choix du compte de banque par défaut en relation avec le type de devise utilisé dans la fiche Contact. Si tel n'est pas le cas, TRT utilisera le compte de banque par défaut tel que défini dans les comptes d'intégration des paramètres.
Cette colonne spécifie dans quelle devise a été effectuée la transaction, comme dans l'exemple suivant:
Il est possible de mélanger les devises. Des conditions s'appliquent. Suivez ce lien vers le journal des recettes pour une discussion complète de vos options.
Si vous aviez plusieurs comptes en souffrance et que vous avez fait une sélection de fiches au préalable, comme l'écran présenté au début de ce chapitre, en quittant cet écran vous passerez directement au prochain compte en souffrance que vous avez sélectionné.
Certains fournisseurs peuvent vous offrir un pourcentage de remise sur paiement anticipé: ce pourcentage est assigné dans la fiche Contact dans le rectangle des conditions générales. TRT calculera à partir de la date de transaction, pour chaque ligne de transaction, si vous pouvez bénéficier de l'escompte applicable. Si tel est le cas, le symbole "•" apparaîtra automatiquement dans chaque ligne qui peut en bénéficier. Exemple: si un fournisseur vous offre une remise de 2% pour un paiement en 10 jours, que votre facture est datée du 1er août et que nous sommes le 9, une facture de 100$ se présentera comme suit:
| Note
L'escompte est calculé sur le montant avant taxes. |
Si aucun escompte n'est applicable et que vous essayez de cliquer dans cette colonne, vous verrez le message suivant:
Si un escompte est applicable et que vous décidez de payer un montant inférieur à celui qui vous est réclamé pour prendre avantage de l'escompte, vous verrez le message suivant:
Le symbole "•" au bout de la ligne correspondante (dans la zone des transactions) sera effacé par TRT, vous signalant que l'escompte de cette ligne n'est plus applicable. Si vous deviez changer d'avis et réclamer de nouveau l'escompte, cliquez sur le bout de la ligne correspondante de façon à réactiver le mécanisme de l'escompte (et de faire réapparaître le symbole "•"). Le montant escompté originel sera automatiquement recalculé.
Vous pouvez modifier la date de la transaction pour contourner les mécanismes d'escompte automatiques de TRT. Examinons la situation par un exemple tiré du journal des recettes. Vous offrez à un client un escompte de paiement rapide: 2% si payé avant 10 jours. Votre client (comme tous les clients) vous poste son chèque le 10ième jour. Son chèque vous parvient 2 jours trop tard pour que TRT vous fasse bénéficier de ses mécanismes d'escompte, étant donné que TRT se base sur la différence entre la date de transaction (qui est la date du jour par défaut) et la date de la transaction originelle pour déterminer si l'escompte est applicable. Pour "battre le système", entrez une date de transaction antérieure de 2 ou 3 jours à la date suggérée par le système et les mécanismes d'escompte seront alors déclenchés. Une seule réserve: changez d'abord la date avant de commencer à valider des lignes de transaction.
Si vous aviez plusieurs comptes en souffrance et que vous avez fait une sélection de fiches au préalable, comme dans l'écran présenté au début de ce chapitre, en quittant cet écran vous passerez directement au prochain compte en souffrance que vous avez sélectioné.
Un clic sur ce bouton vous permet de voir vos remarques dans un format plus commode, spécialement si vous avez plus d'une ligne de texte.
À partir de la version 10 de TRT, ce champ a été remplacé par une colonne qui fait apparaitre directement la remarque de chaque écriture.
Un champ de saisie de frais bancaires vous permet d'ajouter directement les frais qui, par exemple, peuvent être chargés par Paypal ou des cartes de crédit. Deux comptes d'intégration de frais pour déboursés et de frais pour recettes sont reliés à ces frais bancaires. La boîte à cocher Appliquer le taux de change apparaît dans une écriture multi devises. Lorsque cochée, le frais lui-même sera assujetti au taux de change de l'écriture. Vous pouvez utiliser ce champ comme une calculatrice: commencez votre calcul par le signe =. Suivez ce lien pour plus d'informations.
Suivez ce lien pour plus d'informations.
On peut trier en cliquant sur l'entête de n'importe quelle colonne, ce qui s'avère pratique quand on veut repérer une information dans une grande quantité de lignes.
Cette boîte, lorsque cochée, fait en sorte que ce qui est normalement imprimé sur les talons de chèque est plutôt imprimé sur une feuille séparée. Il y a une limite d'environ 45 lignes qu'on peut payer normalement et cette boîte à cocher permet de lever cette limite, puisque TRT va imprimer en une seule colonne tout ce qu'il y a à imprimer, permettant ainsi d'imprimer la remarque de chaque ligne, sur autant de pages que requis.
Vous avez le choix de laisser cette boîte cochée ce qui fera en sorte que le fournisseur sera payé par dépôt direct, ou exceptionnellement de le payer par chèque si cette boîte est décochée.