|
|
menu Fichier > Privilèges |
Si vous êtes utilisateur de la version légère, vous pouvez entrer un seul mot de passe, par le menu Fichier>Mot de passe.
Initialement, ou si vous avez accès, la fenêtre proposée, à titre d'exemple, est la suivante:
Cliquer sur une des zones de l'image ci-dessous vous amène directement à l'explication correspondante.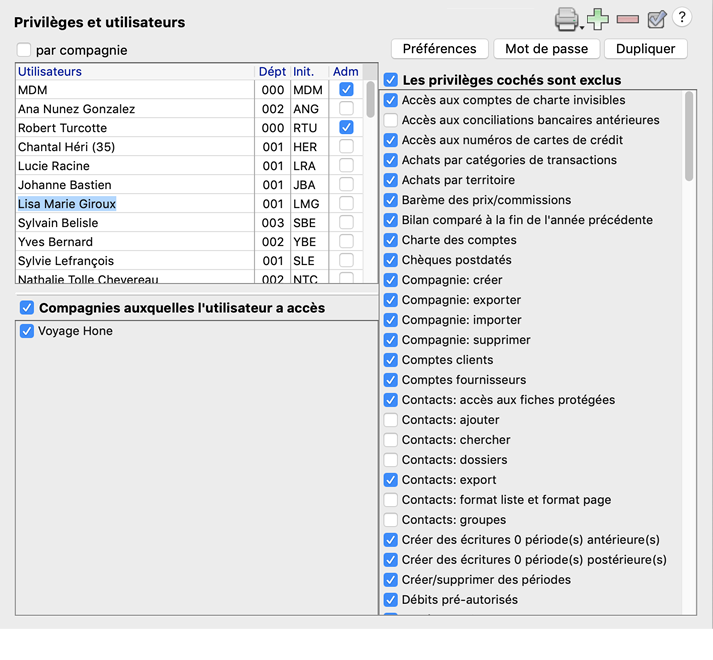
Cette image peut être agrandie (et montrer plus de privilèges) en utilisant les techniques habituelles d'agrandissement de fenêtres.
Une ligne vide est ajoutée dans la zone des utilisateurs. Vous tapez le nom de votre utilisateur dans cette zone. Vous n'avez pas nécessairement à entrer des noms de personnes comme utilisateurs. Supposons que vous ayez deux membres de votre personnel responsables des comptes payables et une personne responsable des comptes recevables. Vous pourriez créer un "utilisateur" appelé Comptes payables avec un mot de passe approprié, mot de passe que vous communiquerez aux deux personnes chargées des comptes payables. De même, vous pourriez créer un utilisateur Comptes recevables au lieu de lui assigner un nom de personne, ce qui ne vous force pas à entrer des noms différents si la personne responsable des recevables venait à vous quitter.
Cliquer sur ce bouton fait apparaître le dialogue suivant, fourni à titre d'exemple:
Si vous supprimez l'utilisateur choisi, les exclusions d'accès sélectionnées dans la boîte 7 disparaissent aussi pour cet utilisateur de même que son mot de passe.
Un clic sur ce bouton aura une action en bascule sur les privilèges de l'utilisateur sélectionné: tous les privilèges dont il est exclu seront inclus et vice-versa. C'est donc un excellent moyen, lorsque vous avez à exclure la majorité des privilèges d'un utilisateur, de cliquer sur ce bouton d'abord: tous les privilèges seront exlcus. Vous sélectionnez ensuite tour à tour les quelques privilèges que vous voulez accorder à votre utilisateur. Cliquer de nouveau sur le bouton a un effet inverse.
Le bouton Dupliquer vous permet de dupliquer un utilisateur sélectionné avec tous ses privilèges et paramètres. Cet utilisateur a comme nom «Copie de [nom de l'utilisateur]». Renommez ce nouvel utilisateur à votre guise et assignez-lui un mot de passe ainsi que des initiales. Cette fonction rend plus facile la création de nouveaux utilisateurs basés sur les paramètres d'un utilisateur existant.
Cliquer sur ce bouton vous présente le dialogue suivant:
Si un mot de passe existe déjà pour l'utilisateur choisi, le mot de passe vous sera montré.
Cette boîte à cocher vous permet d'assigner le statut d'administrateur à un ou plusieurs utilisateurs. Seuls les administrateurs ont accès à la fonction des privilèges. Si vous avez l'intention de créer plus d'un utilisateur, vous devez obligatoirement assigner le statut d'administrateur à l'un d'eux (vous-même?). Dans ce cas, créez au moins deux administrateurs, au cas où l'un deux serait absent.
Il y a plusieurs privilèges qui sont réservés exclusivement aux administrateurs:
Dans un contexte où plusieurs utilisateurs sont enregistrés, les administrateurs sont avertis lorsqu'une nouvelle version de TRT est disponible (une connexion internet active est requise pour que ce mécanisme fonctionne). S'il n'y a qu'un seul utilisateur (ou aucun utilisateur) enregistré, administrateur ou non, cet utilisateur est également averti. Cet avertissement apparaît dans le dialogue d'ouverture de TRT:

Vous tapez ici le nom de votre utilisateur, que ce soit pour le créer ou pour changer son nom. Voir les remarques sur la pertinence de l'utilisation des noms. Tous les utilisateurs que vous avez créés apparaissent dans cette liste. Cliquer sur l'un d'eux fait apparaître la liste des privilèges exclus ainsi que la procédure de démarrage associée lorsqu'applicable. Double cliquer sur l'un d'eux vous permet de modifier son nom. Vous pouvez recycler un utilisateur périmé en changeant son nom et ses initiales. Les écritures marquées par les initiales de l'ancien utilisateur garderont les anciennes initiales, donc ne seront pas affectées.
Vous pouvez assigner un département à un utilisateur qui fera en sorte qu'à chaque utilisation d'un article d'inventaire ou d'un produit touristique (version Agent) qui est assujetti à la notion de département, les comptes de charte des comptes de l'article (compte de revenu et de dépense) seront automatiquement choisis en fonction du département de l'utilisateur. Cette notion est particulièrement adaptée à la notion de succursale, pour rattacher un département à une succursale, de façon à produire des états financiers par succursale.
Vous cliquez sur ce bouton lorsque vous avez terminé vos changements. Si vous n'avez pas créé au moins un administrateur et que vous avez plus d'un usager, le dialogue suivant vous apparaîtra:
Si vous utilisez la gestion des mots de passe de TRT, que vous travaillez dans une configuration multi-utilisateurs et que vous faites des changements dans les attributions de privilèges de vos utilisateurs, en quittant le dialogue des privilèges vous verrez apparaître le message ci-dessous. Ce message signifie que les privilèges que vous avez créés ou modifiés ne seront pas détectés par vos utilisateurs présentement branchés sur le réseau tant qu'ils n'auront pas quitté et redémarré TRT, car c'est à l'ouverture (et seulement à l'ouverture) que de tels changements seront détectés. Une alternative plus rapide pour un utilisateur que de quitter le logiciel consiste à utiliser le menu Fichier>Changer d'utilisateur et d'entrer de nouveau son mot de passe dans ce dialogue, ce qui a le même effet que de quitter TRT.
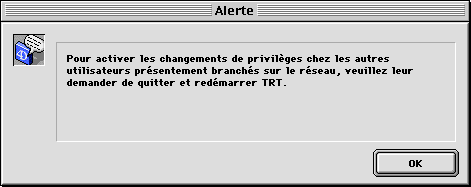
Par défaut, vos utilisateurs ont accès à toutes les fonctions énumérées dans cette liste. En ayant au préalable sélectionné un utilisateur dans la liste des utilisateurs, vous verrez tous les privilèges exclus pour cet utilisateur (ces privilèges exclus sont précédés d'un crochet sous Mac ou d'un X sous Windows). Un privilège exclu signifie une fonction à laquelle votre utilisateur n'aura pas accès. Dans notre exemple, l'utilisateur François Gagnon ne pourra avoir accès aux comptes fournisseurs. Lorsqu'il tentera d'accéder à une telle fonction, le dialogue suivant apparaîtra:
Cliquez sur les lignes dont vous voulez exclure l'utilisateur sélectionné. Si vous changez d'avis après avoir cliqué sur une ligne, cliquez de nouveau la ligne pour faire disparaître le crochet (X sous Windows). Certains privilèges méritent une discussion plus approfondie.

Vous pouvez assigner des initiales à chaque utilisateur, initiales qui seront utilisées par TRT pour identifier chaque transaction créée par cet utilisateur. Ces initiales apparaîtront dans le coin supérieur gauche de chaque transaction, dans le rapport du Grand livre ainsi que dans la fonction Voir les journaux. Ces initiales entrées dans les journaux sont conservées avec les journaux: même si vous supprimez un utilisateur, les initiales sont conservées dans toutes les transactions créées par cet utilisateur, donc retraçables par la fonction Voir les journaux. Les initiales doivent être uniques à chaque utilisateur. Si tel n'est pas le cas, TRT vous avertira en conséquence et vous permettra de changer les initiales en cause.
Ce bouton permet d'accéder à un certain nombre de paramètres personnels à l'utilisateur sélectionné:
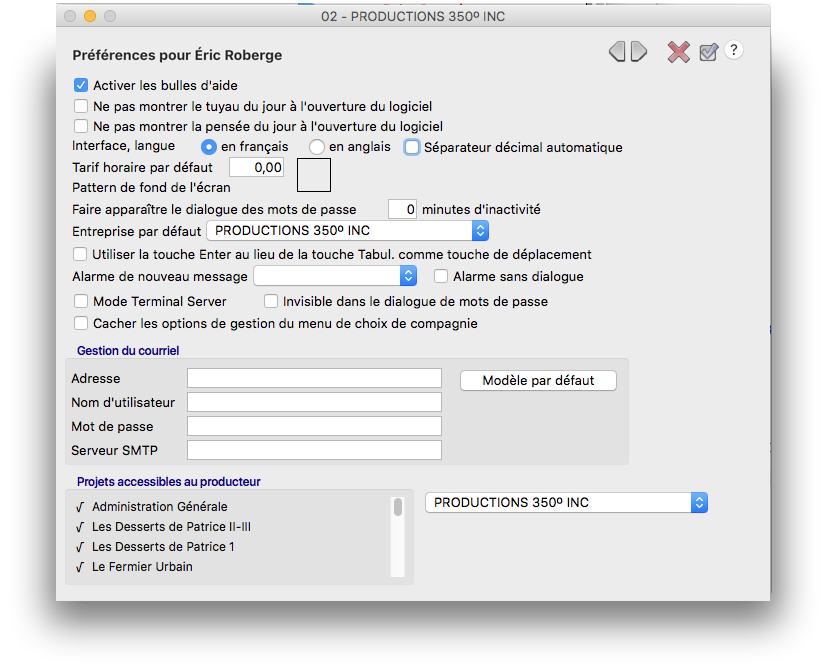
Il devient donc facile, à l'intérieur du dialogue des privilèges, de régler toutes les options personnelles de chaque utilisateur. Pour en savoir davantage sur les préférences personnelles des utilisateurs, suivez ce lien.
De plus, le contenu des menus déroulants dans les lignes de transactions au dessous des colonnes article, compte et projet dans les journaux est personnel à chaque utilisateur. Il ressort de cette flexibilité que le gestionnaire complet du contenu de ces menus, accessible par le menu déroulant Fonctions>Gestion des groupes ne montrera que les groupes de l'utilisateur courant. Veuillez utiliser le menu Fichier>Changer d'utilisateur si vous avez l'intention, en tant qu'administrateur, de modifier en une seule séance le contenu de chacun de ces menus invisibles pour tous vos utilisateurs concernés.
Enfin, les marges ainsi que la position de départ du gestionnaire d'étiquettes font aussi partie des préférences personnelles. Ainsi, chaque utilisateur peut avoir son propre paramétrage par défaut pour l'impression des étiquettes.
Comme mentionné précédemment, cet écran est une copie presque conforme de l'onglet des préférences personnelles avec une exception. Si vous possédez la version Producteurs de TRT, vous avez la possibilité de spécifier pour l'utilisateur courant la liste des projets auxquels il a accès dans le rapport de production. Un menu popup à droite de la zone des producteurs permet d'assigner/désassigner des projets par compagnie.
![]() Ces boutons vous permettent de vous déplacer d'une fiche d'utilisateur à un autre. Les changements que vous avez faits sont sauvegardés automatiquement.
Ces boutons vous permettent de vous déplacer d'une fiche d'utilisateur à un autre. Les changements que vous avez faits sont sauvegardés automatiquement.
Cacher les options de gestion du menu de choix de compagnie permet de cacher les options suivantes (rectangle rouge):
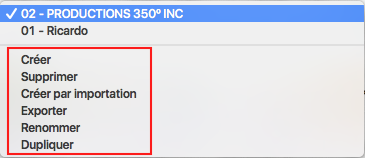 |
Ceci s'avère pratique quand on veut permettre la flexibilité de permettre de changer de compagnie sans toutefois permettre de choisir une de ces options. Veuillez noter que cette option n'est disponible qu'ici et non dans les préférences personnelles de l'utilisateur. |
|---|
Projets accessibles au producteur: ils sont tirés par nom par défaut. On peut cocher/décocher individuellement chaque projet et on peut aussi le faire pour toute la liste sans avoir à cocher/décocher individuellement. Pour ce faire, tenez la touche Alt enfoncée quand vous cliquez sur un projet et choisissez ce projet en fonction du résultat désiré: si p.e. ce projet est décoché et que vous le cliquez avec la touche Alt enfoncée, ce projet ainsi que tous les autres projets seront sélectionnés. Alternativement, si ce projet est déjà coché, le cliquer avec la touche Alt enfoncée le décochera ainsi que tous les autres. Vous pouvez également assigner/désassigner des utilisateurs à un projet dans le gestionnaire de projets lorsque vous créez un nouveau projet ou que vous sélectionnez un projet existant.
Ce bouton vous permet d'imprimer une liste des privilèges pour les 30 premiers utilisateurs. Voici une vue typique (partielle) du rapport:
L'en-tête liste les utilisateurs par leurs initiales. Un x dans une case indique un privilège dont l'utilisateur est exclu. Vous pourriez donc vous servir de ce rapport même si vous n'avez pas encore créé d'utilisateurs de façon à vous créer une grille de privilèges auxquels vous assignerez des utilisateurs, de façon à ne pas en oublier.
Le bouton, à partir de la version 12, est un menu popup qui vous permet de choisir le rapport décrit précédemment (Privilèges par utilisateur) et offre un autre choix, Compagnies par utilisateur. Un rapport imprimé liste, pour chaque utilisateur, les compagnies auxquelles l'utilisateur a accès.
Lorsque vous sélectionnez un utilisateur, les compagnies auxquelles cet utilisateur a accès sont précédées d'un crochet. Par défaut, un utilisateur a accès à toutes les compagnies. Cliquer sur une compagnie active (ou désactive, par effet de bascule) l'accès à cette compagnie. Si la boîte à cocher Par compagnie est cochée, Il vous faudra d'abord cliquer sur la compagnie désirée pour voir les privilèges de l'utilisateur pour cette compagnie. Si vous désirez assigner des privilèges à l'utilisateur pour cette compagnie, cochez là d'abord. Le fait de décocher une compagnie supprime les privilèges préalablement assignés à l'utilisateur pour cette compagnie.
La boîte à cocher au dessus de cette zone a pour effet d'assigner/désassigner toutes les compagnies d'un utilisateur donné. Dans une entreprise où il y a beaucoup d'utilsateurs et de compagnies, il est plus rapide de tout désassigner au besoin et d'assigner individuellement.
Par défaut, les privilèges que vous assignez/désassignez sont valables pour toutes les compagnies. Si vous voulez que ces opérations soient spécifiques à chaque compagnie, cliquez cette boîte à cocher. Lorsque cochée, vous devrez préalablement sélectionner la compagnie et un utilisateur pour assigner/désassigner des privilèges.
Cette boîte sera invisible si vous n'avez qu'une seule compagnie.