![]() Ce bouton d'impression est présent dans tous les journaux. Lorsque cliqué, il fait apparaître l'écran suivant:
Ce bouton d'impression est présent dans tous les journaux. Lorsque cliqué, il fait apparaître l'écran suivant:
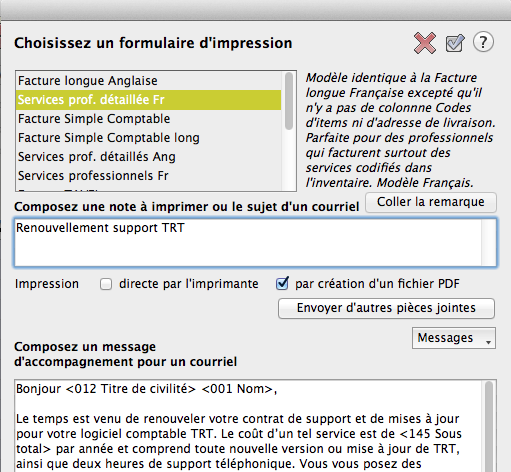
Vous pouvez aussi faire apparaître ce dialogue au vol lorsque vous tenez la touche Option (Alt, sous Windows) enfoncée lorsque vous cliquez sur le bouton d'impression du formulaire. De plus, il vous présente seulement les choix pertinents selon le contexte.
Vous pouvez également assigner un modèle d'impression à votre transaction, autre que le modèle par défaut. Il y a un avantage certain à utiliser cette fonctionnalité si vous avez l'intention d'imprimer votre formulaire par les impressions en lot, car le choix de votre nouveau formulaire sera respecté par les impressions en lot. Si vous cliquez sur le bouton d'annulation, c'est le formulaire par défaut qui sera utilisé, sinon le formulaire que vous avez choisi dans ce dialogue. De même, si dans les entrées répétitives ou les entrées partielles vous vous servez de cette caractéristique, la transaction comptable qui sera créée lorsque vous utiliserez la transaction (donc que vous la transformerez en vraie transaction comptable) aura le même modèle d'impression que celui que vous avez utilisé dans votre entrée répétitive ou partielle.
| Note
Faites attention à cette caractéristique si vous utilisez les impressions en lot. Supposons l'exemple suivant. Votre formulaire de facture par défaut est Facture longue française. Ce formulaire s'imprime sur du papier blanc. Vous avez cependant décidé, lors d'une facture, d'utiliser le modèle MF-501 qui lui s'imprime sur un formulaire McBee préimprimé et vous décidez de ne pas l'imprimer tout de suite, faisant en sorte que ce formulaire sera imprimé en lot. Dans le gestionnaire des impressions en lot, TRT ne vous avertira pas qu'il s'apprête à imprimer votre facture en format McBee et imprimera cette facture sur votre papier blanc. Nous vous suggérons donc, dans le contexte où vous changez de formulaire et que ce changement de formulaire implique un changement de papier par rapport à vos impressions habituelles, d'imprimer tout de suite ce formulaire avant de valider votre transaction. |
La zone à droite fait apparaître un commentaire décrivant brièvement les particularités du modèle sélectionné. Vous pouvez vous-même modifier ces commentaires en allant dans le format page de chaque modèle et en cliquant sur les boutons de Notes.
Composer une note à imprimer ou le sujet d'un courriel: vous pouvez y insérer un texte qui s'imprimera sur votre formulaire. Une utilité évidente de cette fonctionnalité concerne les chèques: il peut être utile d'insérer directement une note sur votre chèque afin de documenter votre transaction. Si vous avez mis du texte dans le champ Remarque de vos journaux, cette remarque apparaîtra dans la note à imprimer lorsque vous cliquez sur le bouton Coller la remarque. Dans le cas d'un courriel, le texte que vous mettrez dans ce champ apparaîtra automatiquement dans le sujet de votre message.
Les nouveaux utilisateurs de TRT verront automatiquement cette fonctionnalité implantée sur leurs formulaires de chèques. Pour les utilisateurs actuels ou pour ceux qui désirent implanter cette fonctionnalité dans d'autres formulaires, voici les étapes à suivre.
Impression directe par l'imprimante ou par création d'un fichier PDF fait apparaître les réglages identiques assignés par la fiche Contact; vous pouvez donc modifier ces réglages au vol.
Composer un message d'accompagnement pour un courriel vous permet de composer ou de modifier le texte par défaut qui accompagnera l'envoi d'une facture, état de compte, bon de commande, facture proforma, note de crédit par courrier électronique (courriel). Pour plus d'informations, suivez ce lien.
Envoyer d'autres pièces jointes affiche un dialogue dans lequel vous pouvez ajouter des pièces jointes à votre message. Suivez ce lien pour plus d'informations.
 |
Le menu déroulant Messages vous permet d'accéder à une banque de messages que vous aurez composés et vous permet d'accéder à un dialogue par le dernier item du menu, «Modifier», pour créer/renommer/supprimer/modifier ces messages. |