|
|
menu Comptabilité > Journal des recettes bouton écran principal Recettes Commande-4 (Contrôle-4 sous Windows) |
Vous vous servez du journal des recettes lorsque vous avez fait des ventes non "au comptant", ce qui signifie que votre client vous paiera plus tard. Lorsque vous ne faites pas une vente au comptant, le compte de contrepartie par défaut utilisé par TRT est votre compte client tel qu'on le retrouve à la page 2 des Paramètres Comptables (à moins que vous n'ayez choisi un compte client particulier pour ce contact: voir la section Contacts pour plus de détails). Ce compte accumule le solde de ce que vos clients vous doivent. Le fait d'activer la commande du journal des recettes fait apparaître une liste des clients qui vous doivent de l'argent, tel que montré à la figure ci-dessous.
Si un seul client vous doit de l'argent ou si l'option Journal des déboursés et des recettes: présenter un sommaire avant d'y accéder des Paramètres comptables n'est pas cochée, le dialogue ci-dessus ne vous sera pas montré et TRT vous conduira plutôt directement à l'écran suivant (on peut temporairement inverser le sens de cette fonctionnalité en tenant la touche majuscules enfoncée). Si ce n'est pas le cas, sélectionnez tous les comptes que vous désirez encaisser et cliquez sur le bouton OK, ou double-cliquez sur une seule fiche, ou sélectionnez une fiche et cliquez sur le bouton OK. Vous noterez que chaque fiche que vous sélectionnez voit le total au haut de l'écran se modifier en conséquence, reflétant la somme des fiches sélectionnées. Vous pouvez ainsi sélectionner les comptes à recevoir pour faire des prévisions. La première fiche (qui est aussi la plus âgée) est sélectionnée par défaut. Vous pouvez trier sur n'importe quelle colonne en cliquant sur l'entête de la colonne désirée. Le tri par défaut est sur la colonne Jours et le tri est décroissant (les plus vieux comptes se retrouvent en haut). Pour changer l'ordre de tri, cliquez sur l'entête de nouveau. Vous pouvez aussi demander l'affichage de vos comptes clients à une autre date que la date suggérée par défaut en changeant la date à l'endroit approprié. La boîte à cocher Négatifs lorsque cochée vous présente une liste de contacts dont le solde est exclusivement négatif. Cliquer sur le bouton OK vous présente l'écran suivant.
Cliquer sur une des zones de l'image ci-dessous vous amène directement à l'explication correspondante.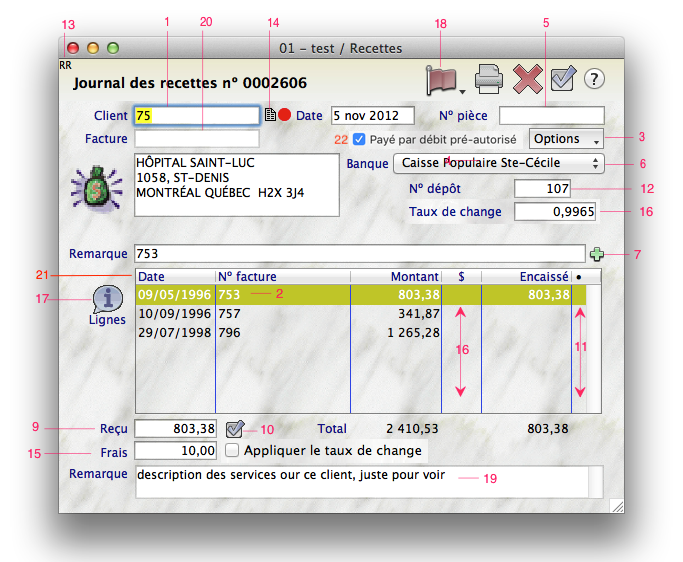 |
Deux colonnes ne sont pas montrées sur cet écran: Du le: cette colonne affiche la date due pour paiement si le champ Du le du journal des ventes contient une date. Remarque: cette colonne affiche la remarque originelle de l'achat. Dans la figure ci-contre, la remarque se trouve au bas de l'écran. Dorénavant, on voit la remarque de chaque ligne directement sans devoir cliquer sur une ligne au préalable. Il se peut également que deux adresses apparaissent comme ceci:
Ces deux adresses apparaissent quand les coordonnées de l'écriture d'achat originelle ont été modifiées par une modification d'écriture. Ceci a pour but de vous avertir que l'adesse courante ne correspond pas à l'adresse consignée dans le code contact. |
Si vous avez créé des chèques postdatés pour ce client, que vous ne passez pas par le journal des chèques postdatés et qu'un chèque postdaté est dû pour utilisation, le dialogue suivant apparaîtra:
Nous vous suggérons d'annuler cette transaction et d'utiliser le journal des chèques postdatés pour effectuer cette transaction puisque seules les transactions ne provenant pas de chèques postdatés peuvent apparaître dans ce contexte.
Par défaut, la date du jour vous est proposée. Si vous devez entrer une série de transactions à une autre date, vous pouvez changer cette date par défaut en utilisant la commande Changer la date d'utilisation. La date aura un format JJ/MM/AA ou autre; ce format dépend des réglages de votre système. Vous n'avez pas à entrer le séparateur "/"; par contre, si vous voulez entrer le 6ième mois, vous devez forcer un zéro avant le 6, sinon vous vous retrouverez avec le chiffre 60.
Quelle date pouvez-vous entrer? N'importe quelle date comprise entre le début de votre année financière jusqu'à 7 mois après la fin de votre année financière. Le logiciel vous avertira si vous dépassez la fin de votre année. Pour plus de détails, voir la commande Fin d'année fiscale. Sachez toutefois que toute transaction entrée à une date postérieure à la date courante a des répercussions sur certains rapports comme la balance de vérification, l'état des résultats, le bilan, les comptes fournisseurs et les comptes clients. En effet, la date qui vous sera suggérée par défaut pour ces rapports est la date de votre transaction la plus ancienne. Demander un de ces rapports à une autre date que la date qui est suggérée (la date la plus ancienne) exige beaucoup plus de temps de calcul donc prend plus de temps à s'afficher. De plus, si vous entrez une date antérieure à votre période actuelle de production de rapport de TPS ou de TVQ, il est de votre responsabilité d'ajuster votre rapport courant puisque ces rapports sont produits sur une base de dates d'entrée de données.
Si vous avez créé des périodes dans vos paramètres comptables et que vous tentez d'entrer une transaction à une date autre que la période courante, il vous sera demandé confirmation, tel que montré à la figure suivante:
L'apparition de ce dialogue est toutefois conditionnelle au paramètre Alarme pour des données entrées dans une autre période des Paramètres comptables. Vous pouvez enfin modifier la date pour contourner les mécanismes d'escompte automatiques de TRT. Pour plus d'informations, suivez ce lien.
Le bouton d'impression sert à imprimer un reçu. Trois cas peuvent se présenter:
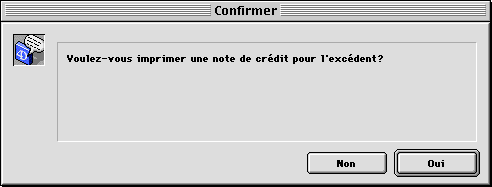
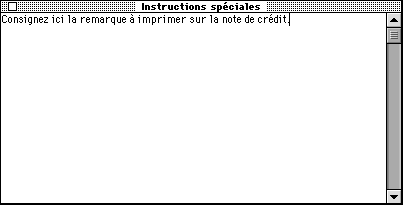
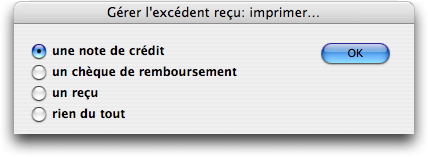
Ce champ devient saisissable si l'option Journal des déboursés et des recettes: présenter un sommaire avant d'y accéder de la page 4 des Paramètres n'est pas cochée. Si cette option est cochée, vous n'avez pas accès au code contact puisque vous avez déjà choisi ce contact dans un dialogue de choix présenté antérieurement. Si vous avez créé des chèques postdatés pour ce client, que vous ne passez pas par le journal des chèques postdatés et qu'un chèque postdaté est dû pour utilisation, le dialogue suivant apparaîtra:
Nous vous suggérons d'annuler cette transaction et d'utiliser le journal des chèques postdatés pour effectuer cette transaction, sinon le compteur de chèques postdatés dus ne se mettra pas à jour correctement.
Chaque ligne représente un compte en souffrance. Par défaut, la première ligne est sélectionnée. Vous cliquez sur la ligne du compte que vous désirez payer; aussitôt le solde s'inscrit dans la case 9.
Suivez ce lien pour plus d'informations.
Entrez ici le numéro du chèque ou de carte de crédit de votre client. Le numéro de pièce n'est pas obligatoire. Vous avez la possibilité, dans l'écran de saisie de la charte des comptes, de créer des "filtres" de saisie si vous utilisez des comptes de banque pour encaisser les résultats de ventes par cartes de crédit. Un filtre vous force à entrer un nombre prédéfini de chiffres, tout en fournissant les espaces entre les groupes de chiffres afin que l'on puisse facilement lire le numéro de la carte et minimiser les risques d'erreur.
Ce menu déroulant n'apparaît que si vous avez choisi plus d'un compte de banque dans votre charte, en cliquant dans la boîte à cocher appropriée. Il vous permet de choisir le compte de banque dans lequel se fera l'écriture de contrepartie. Le choix du compte de banque par défaut sera influencé par la devise par défaut assignée à votre contact: si votre client paye en dollars US, c'est ce compte de banque qui sera utilisé automatiquement dans votre transaction.
Un clic sur ce bouton vous permet de voir vos remarques dans un format plus commode, spécialement si vous avez plus d'une ligne de texte.
Lorsque vous sélectionnez une ligne dans la fenêtre de transactions, le solde du montant vient automatiquement s'inscrire dans la zone Reçu. Si vous décidez de payer intégralement ce compte, vous cliquez sur le bouton 10. Si vous voulez faire un encaissement partiel, entrez ce montant dans la zone Reçu, cliquez sur le bouton 10 ou appuyez sur la touche de tabulation dont l'effet est identique à celui du bouton 10. Vous pouvez utiliser ce champ comme une calculatrice: commencez votre calcul par le signe =. Suivez ce lien pour plus d'informations. Vous pouvez entrer un montant supérieur au montant suggéré. Si tel est le cas, le dialogue suivant vous sera présenté:
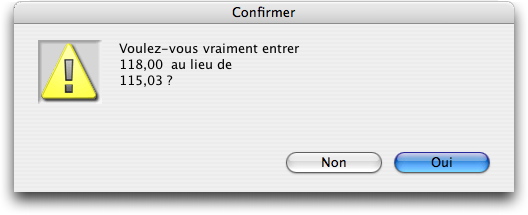
Cette situation se présentera vraisemblablement si votre client vous paie des frais de retard sur un compte passé dû. Si vous avez assigné un compte d'intégration pour gérer l'excédent, TRT vous demandera comment gérer l'excédent:
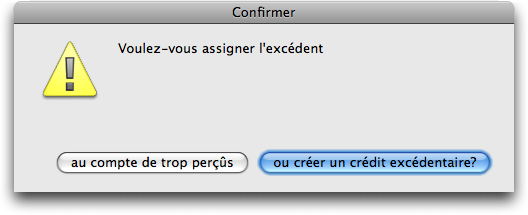
Si vous cliquez sur le bouton au compte de trop perçus, TRT utilisera alors le compte d'intégration des intérêts perçus des paramètres comptables pour comptabiliser cet excédent. Dans l'exemple ci-haut, nous encaissons 118 $ au lieu de 115,03 $. L'écriture sera la suivante:
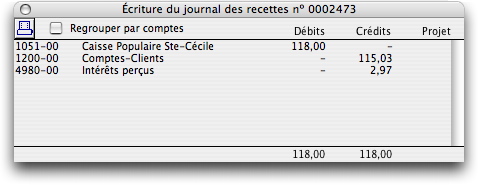 |
On voit ici que le trop perçu, 2,97 $ ira s'inscrire automatiquement dans le compte d'intégration Intérêts perçus. |
Si ce compte d'intégration n'a pas été assigné ou que vous avez cliqué sur le bouton ou créer un crédit excédentaire, TRT applique le montant total au compte de banque, sans escompte.
Ce bouton vous permet d'accepter un montant, pour une ligne de transaction donnée, dans la colonne "Encaissé". Après que vous ayez cliqué sur ce bouton, si votre transaction comporte plus d'un compte, la sélection passera automatiquement à la ligne suivante et vous suggérera les montants de la ligne suivante à encaisser. Il ressort donc du fonctionnement de ce bouton que la meilleure façon d'encaisser intégralement plusieurs comptes pour un même client consiste à cliquer sur ce bouton, chaque ligne du compte étant sélectionnée à son tour. Si vous voulez payer une sélection discontinue de comptes, cliquez directement sur la ligne désirée.
Une autre façon de payer toutes les factures présentes consiste à enfoncer la touche Alt tout en cliquant sur ce bouton: toutes les factures présentes à l'écran seront payées d'un seul coup.
Chaque client peut bénéficier d'un pourcentage de remise sur paiement anticipé: ce pourcentage est établi dans la fiche Contact dans le rectangle des conditions générales. Si un client se prévaut de l'escompte que vous lui offrez, il vous enverra un chèque d'un montant inférieur au montant prévu. En cliquant sur la ligne par défaut dans la colonne 11, vous activez le mécanisme de vérification de l'escompte et le symbole "•" apparaît dans cette colonne si le client a droit à l'escompte. Entrez le montant reçu dans la case 9, Reçu. TRT vérifie alors le montant reçu par rapport à l'escompte auquel ce client a droit. Si le montant reçu diffère du montant calculé (par exemple, nous avons reçu 2020,00$ sur le montant anticipé de 2023,15$), une alerte apparaît:
| Note
L'escompte est calculé sur le montant après taxes. |
Ce montant de 3,15$ est un manque à gagner: votre client aurait dû verser 2023,15$ au lieu de 2020,00$. Un signe négatif indique que votre client vous a trop payé par rapport à son escompte. À ce stade-ci, la balle est dans votre camp. Si vous acceptez ce paiement, la véritable transaction qui sera enregistrée est celle montrée à la page suivante (obtenue en cliquant sur le bouton I:
Si vous utilisez la conciliation bancaire, vous trouverez pratique de regrouper vos transactions sous forme de dépôts, un dépôt pouvant correspondre à plusieurs transactions, car votre relevé bancaire vous montrera vos dépôts et non vos transactions individuelles. Le numéro qui est indiqué est toujours le numéro de dépôt courant. Vous changez ce numéro quand vous changez de dépôt, c'est-à-dire qu'entre le moment de votre dernière transaction où vous vous êtes servi de ce numéro et la présente transaction, vous êtes allé à la banque effectuer un dépôt. Vous devez donc à ce moment-là utiliser un nouveau numéro de dépôt. Ce numéro de dépôt peut être augmenté automatiquement lorsque vous imprimez votre bordereau de dépôt: voir à cet effet la section sur la Gestion des dépôts. Les circonstances où vous aurez à changer ici le numéro de dépôt sont peu fréquentes, étant donné que le numéro de dépôt est automatiquement augmenté par la fonction "Gestion des dépôts". Vous augmenterez vous-même le présent numéro si, par exemple, un client vous paie par chèque et vous demande de retarder quelque peu le dépôt de son chèque. Le paiement direct est une autre de ces situations: votre client vous paie en effectuant directement le paiement dans votre compte bancaire. Vous ne pouvez donc enregistrer la recette avec un numéro de dépôt. Pour ce faire, supprimez simplement le numéro de dépôt suggéré dans le journal des recettes pour cette transaction. La transaction, n'ayant pas de numéro de dépôt, n'apparaît donc pas dans le bordereau de dépôt mais apparaîtra comme une ligne distincte dans votre conciliation bancaire, ce qui est l'effet recherché. Changer ce numéro de dépôt n'affecte que la transaction courante; la prochaine vente au comptant verra le numéro de dépôt courant suggéré par défaut et non votre nouveau numéro de dépôt. Si vous voulez modifier de façon permanente le prochain numéro de dépôt, il faut repérer dans votre charte de comptes le compte de banque correspondant à votre dépôt et modifier son prochain numéro de dépôt.
Cette boîte lorsque cochée empêche la recette de faire partie du dépôt courant. Ceci est utile pour certains types de paiements par carte de crédit qui sont automatiquement virés dans le compte de banque, comme Stripe.
Les initiales de l'utilisateur apparaissent dans le coin supérieur gauche, si de telles initiales ont été créées par les Privilèges du menu Fichier.
Ce bouton vous permet l'accès et la modification des notes de la fiche Contact. La présence d'une puce rouge à droite de l'icône des notes indique la présence de notes pour ce contact. Toute modification ou addition aux notes sera sauvegardée avec la fiche Contact
Un champ de saisie de frais bancaires vous permet d'ajouter directement les frais qui, par exemple, peuvent être chargés par Paypal ou des cartes de crédit. Deux comptes d'intégration de frais pour déboursés et de frais pour recettes sont reliés à ces frais bancaires. La boîte à cocher Appliquer le taux de change apparaît dans une écriture multi devises. Lorsque cochée, le frais lui-même sera assujetti au taux de change de l'écriture. Vous pouvez utiliser ce champ comme une calculatrice: commencez votre calcul par le signe =. Suivez ce lien pour plus d'informations.
Tel que mentionné plus haut, le champ compte de banque des devises est utilisé pour déterminer le choix du compte de banque par défaut en relation avec le type de devise utilisé dans la fiche Contact. Si tel n'est pas le cas, TRT utilisera le compte de banque par défaut tel que défini dans les comptes d'intégration des paramètres.
Cette colonne spécifie dans quelle devise a été effectuée la transaction, comme dans l'exemple suivant:
Lorsque vous utilisez une autre devise que la devise par défaut, un taux de change apparaît au-dessus de la devise:
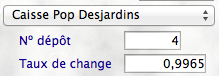
L'apparition de ce taux est subordonnée à certaines conditions, accessibles par le menu popup Fonctions > Devises. Lorsque vous effectuez une telle écriture, TRT va utiliser le compte de gain/perte sur change pour convertir votre écriture en devise par défaut. Par exemple, pour un montant de 120 US$ à un taux de 1,0116, l'écriture suivante est générée lorsque visualisée en devise par défaut (noter la boîte à cocher Devise par défaut dans l'image suivante):
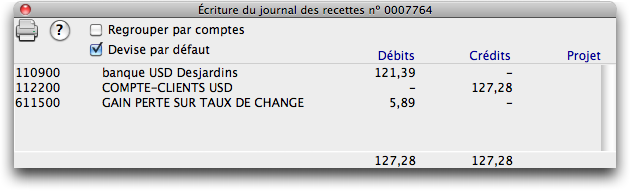
Lorsque vous mélangez des devises, par exemple quand vous avez un compte à recevoir en dollars US et que vous utilisez un compte de banque canadien, TRT va reconnaître cet état de fait et fera apparaître le taux de conversion de la devise US même si le compte de banque utilisé est en dollars canadiens; le compte de gain et perte sur change sera également utilisé.
Si, dans un tel cas, vous déposez d'abord vos chèques au comptoir de la banque avant de créer l'écriture dans TRT, la banque convertira vos dollars US en canadiens à un taux donné. Lorsque vous vous retrouvez dans TRT pour effectuer l'écriture, le taux de TRT sera probablement différent de celui utilisé par la banque. Changez alors le taux suggéré par TRT pour le taux de la banque, ou calculez-le à partir du bordereau de dépôt fourni par la banque. De cette façon, l'écriture de TRT correspondra aux montants fournis par la banque.
Si vous désirez modifier le taux de change d'une écriture existante, modifiez-le par la fonction Modifier une écriture. Ceci s'avère pratique si vous déposez un chèque encaissé au taux suggéré par TRT et que vous devez changer après coup ce taux lorsque vous recevez votre relevé bancaire.
Ce bouton vous permet d'observer la transaction originale du journal des ventes de la ligne sélectionnée.
Si vous aviez sélectionné plusieurs paiements (si le dialogue de choix de comptes en souffrance vous a été présenté), en quittant cet écran vous passerez directement au prochain compte que vous avez sélectionné.
Suivez ce lien pour plus d'informations.
À partir de la version 10 de TRT, ce champ a été remplacé par une colonne qui fait apparaitre directement la remarque de chaque écriture.
Ce numéro n'apparaîtra que si la liste des clients ne vous devant pas d'argent, montrée au haut de cette page, n'est pas montrée. Dans ce cas, vous accédez directement à l'écran de saisie du journal, où vous pouvez saisir un code contact, ou entrer dans ce champ le numéro de facture de votre client: ce numéro vous amènera à votre client.
On peut trier en cliquant sur l'entête de n'importe quelle colonne, ce qui s'avère pratique quand on veut repérer une information dans une grande quantité de lignes.
Vous avez le choix de laisser cette boîte cochée ce qui fera en sorte que le client vous paiera par par débit pré-autorisé. Ce client doit au préalable être sur le débit pré-autorisé. Si le montant total est négatif, TRT déduit que vous voulez rembourser ce client et se servira alors du mécanisme de dépôt direct; le libellé de la boîte à cocher deviendra alors "Payé par dépôt direct".