|
|
menu Comptabilité > Journal des ventes bouton écran principal Ventes Commande-3 (Contrôle-3 sous Windows) |
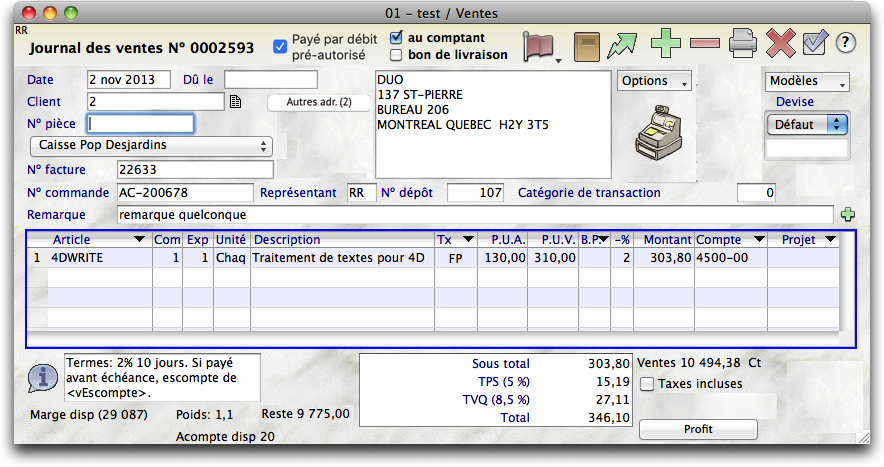
Par défaut, la date du jour vous est proposée. Si vous devez entrer une série de transactions à une autre date, vous pouvez changer cette date par défaut en utilisant la commande Changer la date d'utilisation. La date aura un format JJ/MM/AA ou autre; ce format dépend des réglages de votre système. Vous n'avez pas à entrer le séparateur "/"; par contre, si vous voulez entrer le 6ième mois, vous devez forcer un zéro avant le 6, sinon vous vous retrouverez avec le chiffre 60.
Quelle date pouvez-vous entrer? N'importe quelle date comprise entre le début de votre année financière jusqu'à 7 mois après la fin de votre année financière. Le logiciel vous avertira si vous dépassez la fin de votre année. Pour plus de détails, voir la commande Fin d'année fiscale. Sachez toutefois que toute transaction entrée à une date postérieure à la date courante a des répercussions sur certains rapports comme la balance de vérification, l'état des résultats, le bilan, les comptes fournisseurs et les comptes clients. En effet, la date qui vous sera suggérée par défaut pour ces rapports est la date de votre transaction la plus éloignée dans le temps. Demander un de ces rapports à une autre date que la date qui est suggérée exige beaucoup plus de temps de calcul donc prend plus de temps à s'afficher. De plus, si vous entrez une date antérieure à votre période actuelle de production de rapport de taxes, il est de votre responsabilité d'ajuster votre rapport courant puisque ces rapports sont produits sur une base de dates d'entrée de données.
La date due est une date optionnelle qui, si présente, a préséance sur les réglages par défaut d'affichage de comptes dus.
Si vous devez créer à l'avance une transaction à une date future, nous vous suggérons plutôt d'utiliser les entrées répétitives: consultez le chapitre Créer une transaction à une date future de la section Comment travailler avec TRT.
Si vous avez créé des périodes dans vos paramètres comptables et que vous tentez d'entrer une transaction à une date autre que la période courante, il vous sera demandé confirmation, tel que montré à la figure suivante:
L'apparition de ce dialogue est toutefois conditionnelle au paramètre Alarme pour des données entrées dans une autre période des Paramètres comptables.
Si la boîte 5 "au comptant" est cochée automatiquement par défaut selon une option de la page 3 de la fonction Paramètres, le mot "ARGENT" apparaîtra au lieu du code client, sinon vous entrez ici le code de votre client. Si vous ne le connaissez pas, entrez le début du nom de l'entreprise, sinon le début du nom de famille ou tout autre champ de recherche supplémentaire selon les réglages de Champs de recherche optimisée des Paramètres généraux du menu Fichier. Si TRT ne trouve rien, il vous affiche le dialogue suivant:
Si vous cliquez sur Oui, le logiciel vous montre le format page du fichier Contacts, où vous aurez l'occasion de créer ce client, après quoi vous retournerez dans le format de saisie du journal des ventes. Si vous cliquez sur Non, vous retournez de nouveau au format de saisie. Si vous avez créé un client de cette façon et que vous décidez d'annuler votre entrée au journal des ventes, le client que vous avez créé ne sera pas enregistré. Le code Contact qui sera créé par défaut sera "BELLCANADA". Bien entendu, vous pouvez aussi changer ce code à l'intérieur de la fiche Contact selon votre bon plaisir.
Nous venons de voir que lorsque vous entrez un code contact qui n'existe pas, TRT offre de le créer au vol. Si cela est dû à une erreur de votre part, vous allez logiquement refuser de créer le code au vol de façon à entrer de nouveau le code corrigé. Le hic, c'est que TRT a effacé le code et vous ne savez pas où vous avez commis l'erreur. Vous vous retrouvez dans une situation analogue à celle où vous composez un faux numéro de téléphone; vous vous sentez obligé de demander à votre interlocuteur quel numéro vous avez composé de façon à ne plus commettre l'erreur. Vous pouvez maintenant ramener le code que vous avez entré initialement en faisant Commande-V (Contrôle-V sous Windows), ou Coller à partir du menu Édition, car votre ancien code est mis automatiquement dans le presse-papier.
Devriez-vous créer une fiche contact pour un contact avec lequel vous ne ferez qu'une seule transaction, aussi loin puissiez-vous regarder dans votre boule de cristal? Vous seul pouvez répondre à cette question. Si toutefois il vous semble que c'est un gaspillage de temps et de ressources que de créer un contact pour des transactions uniques, pensez à créer un contact "bidon" que vous utiliserez dans de telles circonstances. Ce contact n'aurait ni non, prénom, entreprise ou adresse. TRT, dans de telles circonstances, vous suggérera de mettre au moins un nom ou un prénom: vous passerez outre à cette suggestion. De toute façon, vous pouvez modifier la zone des coordonnées en 6 de votre transaction à votre guise et ces coordonnées modifiées seront conservées avec votre transaction, vous permettant malgré le code contact générique de revoir exactement les coordonnées du contact de cette transaction si désiré.
Il se peut que vous entriez un code valable, mais que ce code réfère à un fournisseur plutôt qu'à un client. Dans ce cas, le dialogue suivant vous apparaîtra:
Si vous voulez utiliser un code contact à la fois comme client et comme fournisseur, il vous faudra dupliquer la fiche Contact et créer deux contacts différents.
Vous pouvez aussi entrer une partie du code. Par "partie de code", nous entendons le début (au moins 3 lettres) de n'importe quel mot du code contact, du nom de l'individu ou de l'entreprise, ou de n'importe quel autre critère tel que déterminé par la rubrique Champs de recherche optimisée des Paramètres généraux.
| Attention aux noms qui contiennent des tirets!
TRT considère, dans «St-Onge», que «St» est un mot et «Onge» est un autre mot. Comme «St» ne contient que 2 lettres, TRT ne trouvera pas; vous devrez entrer «Onge» si vous voulez trouver. |
Si la partie de code est suffisante pour que TRT puisse, de façon non équivoque, "deviner" le reste du code, il trouvera le contact correspondant au code. S'il ne peut pas deviner de façon non équivoque, il vous présentera une liste de choix possibles. Par exemple, vous entrez le code "BELL" et vous avez deux contacts dont le code commence par "BELL":
Vous double-cliquez sur la ligne correspondant au choix désiré, ou vous sélectionnez la ligne désirée et cliquez sur le bouton OK ou utilisez son raccourci clavier, la touche Enter.
Vous pouvez également créer un contact au vol à partir de cette fenêtre en cliquant sur le bouton + dans le coin inférieur gauche de la fenêtre. Ce bouton peut être désactivé si le code contact partiel que vous avez entré dans le champ Code contact de votre journal est déjà inclus dans cette liste.
Après avoir entré un code valable, les coordonnées de votre client s'affichent dans la zone des coordonnées en 6. Si ce client a déjà un compte en souffrance, un message vous le signalera, comme à la figure suivante:
Pour sortir de ce dialogue, utilisez la touche Enter, Retour, TAB ou cliquez n'importe où dans le dialogue.
 2.7 Accès au champ des notes
2.7 Accès au champ des notesUn clic sur ce bouton fait apparaître les notes de votre contact. Vous pourriez ainsi utiliser votre champ de notes pour consigner des informations concernant les conditions d'expédition, les interlocuteurs à appeler, les numéros de bons de commande à utiliser, etc. Une flèche apparaît sur le côté droit de l'icône si des notes sont présentes. Vous pouvez modifier ces notes, mais elles ne seront sauvegardées que si vous validez votre transaction.
Ce numéro vous sera accessible seulement si vous faites une vente "au comptant" (voir 5). Si vous avez décidé de créer toutes vos ventes au comptant par défaut selon une option de la page 3 de la fonction Paramètres, par défaut le mot "ARGENT" sera inscrit dans ce champ. Rien ne vous empêche, si votre client vous paie par chèque ou par carte de crédit, d'inscrire ici le numéro du chèque ou de la carte. Vous avez la possibilité, dans l'écran de saisie de la charte des comptes, de créer des "filtres" de saisie si vous utilisez des comptes de banque pour encaisser les résultats de ventes par cartes de crédit. Un filtre vous force à entrer un nombre prédéfini de chiffres, tout en fournissant les espaces entre les groupes de chiffres afin que l'opérateur puisse facilement lire le numéro de la carte et minimiser les risques d'erreur.
Ce menu déroulant n'apparaît que si vous avez choisi plus d'un compte de banque dans votre charte, en cliquant dans la boîte à cocher appropriée et que vous faites une vente "au comptant" (voir 5). Il vous permet de choisir le compte de banque dans lequel se fera l'écriture de contrepartie si vous faites une vente au comptant. Pour plus de détails, voir la section Charte des comptes.
L'impact principal de cette boîte à cocher est de décider quel compte d'intégration sera choisi pour balancer votre transaction. Si votre vente n'est pas au comptant (donc menant à une recette plus tard), votre compte client de la fonction Paramètres sera choisi comme compte d'intégration (à moins que vous n'ayez choisi un compte client particulier pour ce contact: voir la section Contacts pour plus de détails) sinon ce sera votre compte de banque par défaut. Considération supplémentaire: si vous avez choisi plus d'un compte de banque dans votre charte, ces comptes apparaîtront dans le menu déroulant 4. Le numéro de pièce devient saisissable. Cette boîte peut aussi avoir un impact si des escomptes sont calculés. Ces escomptes peuvent provenir de l'article d'inventaire, de la fiche client et d'une combinaison de ces deux facteurs.
Enfin, lorsque cette boîte est cochée par défaut à la page 3 de la fonction Paramètres, le mot "ARGENT" est fourni par défaut dans les champs Code client et No de pièce.
Vous avez le choix de laisser cette boîte cochée ce qui fera en sorte que le client vous paiera par par débit pré-autorisé, lorsque votre vente est au comptant. Ce client doit au préalable être sur le débit pré-autorisé. Si le montant total est négatif, TRT déduit que vous voulez rembourser ce client et se servira alors du mécanisme de dépôt direct; le libellé de la boîte à cocher deviendra alors "Payé par dépôt direct".
Ce sont les coordonnées qui correspondent au code client entré en 2. Elles sont modifiables: vous pourriez, par exemple, insérer une ligne pour adresser un message à l'attention de quelqu'un. Toute modification à ces coordonnées n'a aucune influence sur les données stockées dans le fichier Contacts.
Ces coordonnées sont conservées avec votre transaction. Cependant, si vous avez fait plusieurs transactions impayées dans le journal des ventes, que vous modifiez les coordonnées d'une de ces transactions et que vous allez dans le journal des recettes, ce dernier verra plusieurs transactions à encaisser dont les coordonnées diffèrent étant donné que vous avez modifié les coordonnées d'au moins une vente. Dans ce cas, TRT utilise les coordonnées par défaut de ce contact. En d'autres mots, quand TRT a plus d'une transaction à encaisser par le journal des recettes, il utilise les coordonnées par défaut. Malgré cette restriction, comme ces coordonnées sont conservées, vous les retrouverez dorénavant lorsque vous réexaminez une transaction par le bouton des "yeux".
Une paire de boutons radio Adresse postale, adresse de livraison vous permet de choisir quelle adresse apparaîtra dans votre facture. Si vous choisissez adresse de livraison, TRT tient compte de toutes les adresses de livraison de ce contact et vous présente des boutons pour naviguer d'une adresse à l'autre si vous avez plus d'une adresse. Choisissez l'adresse qui vous convient. Vous pouvez modifier une de ces adresses à la volée sans aller dans la fiche Contact. TRT vous présente alors le dialogue suivant:
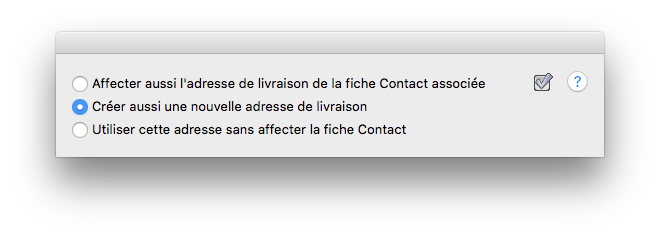
Vous pouvez modifier l'adresse sélectionnée, créer une nouvelle adresse à partir de cette adresse modifiée ou simplement utiliser votre adresse modifiée sans impact dans la fiche Contact.
Ce bouton vous permet d'imprimer votre facture si vous avez entré un numéro de facture et que vous avez au moins une ligne de transaction. Si la boîte Bon de livraison est cochée, vous imprimerez aussi un bon après l'impression de votre facture. Si le total de votre vente est négatif, deux situations peuvent se présenter, selon le statut de la boîte à cocher Au comptant:
Toute modification ou addition faite dans cet écran sera annulée en cliquant sur ce bouton. Selon le paramètre Confirmer la sortie d'une transaction de la fonction Paramètres, il vous apparaîtra un dialogue vous demandant confirmation de l'annulation de la transaction.
Ce bouton est la touche de validation de votre transaction. Assurez-vous que toutes les informations entrées sont complètes et correspondent à vos attentes car certains items de votre transaction deviennent alors non modifiables. Selon le paramètre Confirmer la sortie d'une transaction de la fonction Paramètres, il vous apparaîtra un dialogue vous demandant confirmation de la validation de la transaction. Il est important de noter que vous ne pouvez pas, normalement, valider une vente dont le total est égal à zéro, sauf si l'option Ventes permises avec total égal à zéro de la page 4 de la fonction Paramètres a été choisie. Cette option vous permet d'enregistrer, par exemple, des ventes nulles pour fins promotionnelles. Ce bouton deviendra invisible si vous visualisez une transaction existante.
Ce bouton permet de créer une ligne vierge dans la zone des transactions lorsque cette zone est sélectionnée. Rappelons que la façon la plus simple de créer de nouvelles lignes, quand la zone des transactions est préalablement sélectionnée, consiste à utiliser la touche Retour (à ne pas confondre avec la touche Enter).
Ce bouton permet de supprimer la ligne de transaction dans laquelle se trouve votre curseur. Si vous tenez la touche Alt enfoncée, TRT vous offrira de supprimer toutes les lignes de la transaction. Les totaux sont recalculés.
À toute vente son numéro de facture. Vous ne pourrez pas valider votre transaction sans numéro de facture. TRT vous suggère par défaut un numéro incrémenté séquentiellement que vous n'êtes pas obligé d'accepter. Vous avez la possibilité d'entrer un autre numéro: TRT vérifiera si ce numéro n'a pas déjà été utilisé. Si tel est le cas, TRT ne vous laissera pas utiliser ce numéro et le message suivant vous sera présenté:
Si vous utilisez un numéro différent du numéro proposé et que ce numéro n'a jamais été utilisé, le logiciel vous représentera le numéro inutilisé lors de votre prochaine visite au journal des ventes. C'est à la page 3 des Paramètres comptables que vous pouvez modifier le numéro de départ de vos factures, numéro que TRT utilise et incrémente automatiquement au fur et à mesure que vous effectuez des ventes.
Vous pouvez documenter votre transaction abondamment, ayant à votre disposition 32000 caractères, soit environ 10 pages de texte. Vous ne pouvez cependant voir qu'une seule ligne à la fois de vos 10 pages (!). Pour en voir davantage, cliquez sur le bouton .
Un clic sur ce bouton vous permet de voir vos remarques dans un format plus commode, spécialement si vous avez plus d'une ligne de texte.
Suivez ce lien pour plus d'informations
Ce bouton n'apparaît que si vous avez au moins une adresse de livraison attachée à votre contact. De plus, un chiffre indique combien d'adresses de livraison sont attachées. Pour faire apparaître un dialogue de choix d'adresse de livraison, cliquez sur le bouton qui fera apparaître une fenêtre de choix d'adresses. Cliquez sur une adresse et le dialogue se referme automatiquement et le champ Adresse de livraison contient l'adresse sélectionnée.
Inscrivez ici le numéro du bon de commande de votre client. Ce numéro s'imprimera automatiquement dans le modèle de facture longue. Consultez la section Formulaires, modèles et rapports fournis avec TRT du manuel d'introduction pour plus d'informations.
Inscrivez ici le code ou les initiales du représentant responsable de cette vente si vous désirez produire éventuellement des rapports qui tiennent compte, par exemple, des ventes respectives de vos représentants ou de leur performance. Un tel rapport peut être produit par la commande Ventes par représentant du menu Rapports.
Si vous utilisez la fonction de conciliation bancaire, vous trouverez pratique de regrouper vos transactions sous forme de dépôts, un dépôt pouvant correspondre à plusieurs transactions, car votre relevé bancaire vous montrera vos dépôts et non vos transactions individuelles. Le numéro qui est indiqué est toujours le dernier numéro entré, jusqu'au prochain dépôt à la banque: si vous utilisez la fonction de Gestion des dépôts, TRT augmente automatiquement le numéro de dépôt courant quand vous imprimez votre bordereau de dépôt. Les circonstances où vous aurez à changer ici le numéro de dépôt sont peu fréquentes, étant donné que le numéro de dépôt est automatiquement augmenté par la fonction "Gestion des dépôts". Vous augmenterez vous-même le présent numéro si, par exemple, un client vous paie par chèque et vous demande de retarder quelque peu le dépôt de son chèque. Changer ce numéro de dépôt n'affecte que la transaction courante; la prochaine vente au comptant verra le numéro de dépôt courant suggéré par défaut et non votre nouveau numéro de dépôt. Si vous voulez modifier de façon permanente le prochain numéro de dépôt, il faut repérer dans votre charte des comptes le compte de banque correspondant à votre dépôt et modifier son prochain numéro de dépôt.
Les initiales de l'utilisateur apparaissent dans le coin supérieur gauche, si de telles initiales ont été créées par les Privilèges du menu Fichier.
Ce menu déroulant sert à créer des modèles de transactions, à les utiliser ou à utiliser la dernière transaction d'un contact donné comme base de travail pour une nouvelle transaction. Vous pouvez aussi demander le numéro d'un journal existant à utiliser comme modèle de votre transaction. Si vous avez déjà entré un code contact et que le journal d'origine a un contact différent, le contact du journal choisi par ce menu remplacera le contact entré précédemment. Dans ce cas, le type de transaction du numéro de journal que vous choisissez doit être du même type que votre journal courant, sinon TRT vous avertira que le numéro de journal demandé est soit inexistant ou qu'il appartient à un type de journal autre que le type du journal courant.
Cette fonction est un complément idéal aux entrées partielles parce que, contrairement à ces dernières, les modèles de transactions sont directement utilisables à l'intérieur des transactions et sont réutilisables autant de fois que désiré. De plus, ils fournissent la possibilité intéressante de rappeler, pour fins de modèle temporaire, la dernière transaction de n'importe quel contact: vous pouvez ainsi, par exemple, vous inspirer de la dernière commande d'un client pour une nouvelle commande qui changerait peu par rapport à l'ancienne.
Créer une entrée répétitive vous offre la possibilité de créer une entrée répétitive au vol, basée sur le contenu du journal au moment où vous créez l'entrée répétitive. En d'autres mots, tous les renseignements pertinents entrés dans votre journal seront directement utilisés pour créer une nouvelle entrée répétitive du même type de journal. Lorsque vous invoquez ce menu, le dialogue suivant apparaît:
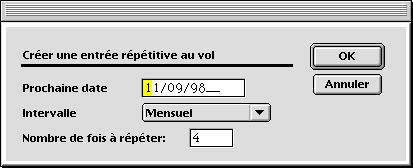
La date suggérée par défaut est une journée passée la date courante. Vous choisissez l'intervalle de répétition par le menu déroulant au centre de l'écran et vous indiquez le nombre de fois pour lequel l'entrée répétitive doit se répéter avant de s'effacer définitivement. Rappel: un nombre égal à Ø indique une entrée perpétuelle.
Si vous changez d'idée et que vous ne désirez pas créer l'entrée répétitive après que le dialogue ci-dessus se soit affiché, sélectionnez de nouveau "Créer une entrée répétitive" du menu déroulant Modèles et, aussitôt que le dialogue s'affiche, cliquez sur le bouton Annuler, ou annulez simplement votre transaction.
Tous les modèles que vous aurez créés se retrouveront au haut du menu déroulant et sont spécifiques au journal des ventes. Lorsque vous utilisez un modèle, un dialogue de confirmation vous est proposé car l'utilisation du modèle écrasera les données déjà entrées dans votre journal. Il ne vous reste qu'à compléter les informations manquantes. Vous ne pourrez pas utiliser cette option si vous visualisez une transaction existante en ayant cliqué au préalable sur un bouton des "yeux" d'un des nombreux points d'accès à cet effet.
Cette commande prendra les informations entrées à date dans le journal et vous demandera de nommer votre modèle comme dans le dialogue suivant:
Si vous validez ce dialogue et que vous donnez un nom à votre modèle, ce modèle viendra s'ajouter à la liste des modèles. Si vous donnez à votre modèle le nom d'un modèle existant, TRT vous offre de remplacer l'ancien modèle par le nouveau. Vous pouvez créer un modèle même quand vous visualisez une transaction en ayant cliqué au préalable sur le bouton des yeux d'un des nombreux points d'accès. Enfin, contrairement aux remarques précédentes à cet effet, tout modèle créé sera conservé par TRT même si vous annulez votre transaction.
Lorsqu'utilisée, cette option après dialogue de confirmation cherche la transaction dont le numéro de journal est le plus récent, faite avec le contact entré dans le champ Code Contact. Vous ne pourrez pas utiliser cette option si vous visualisez une transaction existante en ayant cliqué au préalable sur un bouton des "yeux" d'un des nombreux points d'accès à cet effet.
Reportez-vous à la section Modèles de transactions.
Si vous n'avez pas créé de devises à la page 6 des paramètres, le menu déroulant sera invisible. Rappel: vous n'êtes pas obligé de créer des devises si vous n'utilisez que la devise canadienne. Ce menu déroulant sera toujours invisible de toute façon si la boîte à cocher "au comptant" est cochée. Lorsque cochée, c'est le menu déroulant du choix des comptes de banque qui fait office de choix de devise car on peut attacher une devise à chaque compte de banque. Ce menu sera donc visible si vous avez créé des devises et que votre transaction n'est pas au comptant, vous permettant ainsi de créer des achats ou des ventes dans une devise autre que la devise par défaut. Le choix du code contact aura aussi une influence sur le choix par défaut du menu déroulant. Exemple: vous avez créé un contact ABC et lui avez assigné US$ comme type de devise: lorsque vous l'utiliserez dans un journal, le menu déroulant s'ajustera automatiquement à US$. Lors de l'impression des factures ou autres documents, votre choix de devise apparaîtra en conséquence si autre que la devise par défaut.
Vous entrez un nombre dans ce champ. Ce champ servira à faire des recherches dans les rapports sur mesure pour retrouver des catégories de transactions semblables. Pour une introduction sur le sujet, suivez le lien suivant.
Ce bouton n'apparaît et est activé si vous visualisez une transaction existante et que cette dernière a déjà fait l'objet d'une modification. Ce bouton est invisible en création de transaction. En cliquant sur le bouton, vous faites apparaître une liste (si plus d'une modification) ou la modification directement.
Suivez ce lien pour plus d'informations.
Ce bouton apparaît quand vous visualisez une transaction existante. Votre transaction devient totalement modifiable, mais laisse une trace de vos modifications dans le registre des modifications. Certaines conditions peuvent limiter ou empêcher l'action de modification; un message vous sera alors fourni.
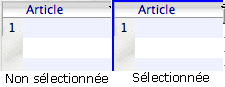 |
Remarquez la bordure bleue entourant la zone de transactions: cette bordure vous indique que la zone est sélectionnée. On peut la sélectionner en cliquant dans la zone ou en utilisant la touche de tabulation pour se déplacer de champ en champ jusqu'à ce que la zone soit sélectionnée. |
Voici quelques caractéristiques additionnelles de la zone des transactions.
Voir l'Annexe 1: "Comment choisir un code d'inventaire". Si après avoir choisi une fiche d'inventaire, vous avez créé plus d'un prix de vente dans cette fiche inventaire, un dialogue de choix du prix de vente apparaîtra. Suivez ce lien pour plus d'informations. Si vous tenez la touche Majuscule enfoncée quand vous cliquez sur une ligne ayant un code d'inventaire, TRT vous amène directement dans le journal des transferts qui sera pré-rempli de votre code d'inventaire et de tous ses produits primaires. Le meilleur endroit où cliquer est dans la colonne non saisissable des numéros de lignes.
Vous entrez la quantité d'articles à vendre (pour les professionnels, les quantités peuvent être des heures sans articles d'inventaire). Dans le fichier Inventaire, les quantités vendues seront soustraites (après validation) aux quantités déjà existantes à condition que la case Article comporte un code d'article d'inventaire et que cet article, dans le fichier Inventaire, ait le champ Pas de gestion des quantités décoché. Vous pouvez entrer des quantités négatives si vous désirez produire une note de crédit.
Vous pouvez utiliser ce champ comme une calculatrice: commencez votre calcul par le signe =. Suivez ce lien pour plus d'informations.
Si vous êtes un professionnel et entrez des heures, TRT peut transformer des heures réelles en heures décimales (TRT ne peut accepter les heures réelles: elles doivent être converties). Cette conversion peut être automatique. Une préférence permet d'activer cette conversion.
Si vous avez utilisé un article d'inventaire avec gestion de quantités, TRT vérifiera dans l'inventaire si les quantités en main (disponibles) sont suffisantes pour couvrir les quantités commandées. Si tel est le cas, la quantité expédiée sera identique à la quantité commandée, sinon la quantité expédiée vous montrera seulement le nombre d'articles qui peuvent être vendus dans les conditions actuelles et un bip se fera entendre pour attirer votre attention sur ce fait. Si vous n'avez pas utilisé de code d'article d'inventaire (par exemple pour les professionnels dont la quantité commandée est dans la réalité le nombre d'heures facturées sur un projet), la quantité expédiée est alors identique à la quantité commandée. Les quantités expédiées pourraient aussi être identiques aux quantités commandées à condition que la case Article comporte un code d'article d'inventaire et que cet article, dans le fichier Inventaire, ait le champ Pas de gestion des quantités coché. Il existe enfin une dernière possibilité que les quantités soient identiques si la boîte Supprimer les alarmes de quantités minimums dans l'inventaire de la page 4 de la fonction Paramètres, du menu Comptabilité est cochée. Ces deux dernières possibilités sont offertes pour faire une gestion d'inventaire dans un contexte où les quantités en stock réelles ne sont pas importantes, par exemple pour les gens qui achètent uniquement des articles vendus d'avance et qui "n'ont pas d'inventaire". Si vous réglez vos paramètres de façon à gérer les quantités réelles et que les quantités expédiées sont inférieures aux quantités commandées, une ou plusieurs fiches d'articles en souffrance seront créées lorsque vous validerez votre transaction. Le nombre d'articles de ces fiches sera évidemment la différence entre la quantité commandée et la quantité expédiée. Ces fiches seront datées et identifiées au code de votre client. Vous pouvez consulter la liste de ces articles en souffrance par la section Articles en souffrance du menu Inventaire. Pour un article d'inventaire donné, vous pouvez aussi consulter une liste de clients qui ont des commandes en souffrance en consultant la fiche d'inventaire de cet article: la liste se trouve à la page 2 de la fiche d'inventaire.
Vous pouvez entrer directement dans cette colonne des quantités inférieures aux quantités commandées lorsque vous voulez expédier des quantités inférieures aux quantités commandées, créant ainsi volontairement des quantités en souffrance. Vous pouvez même entrer une quantité égale à zéro si vous avez en mains des quantités insuffisantes pour couvrir la quantité commandée et que vous préférez plus tard faire une vente complète qu'une vente incomplète maintenant.
Si votre transaction du journal des ventes provient de l'utilisation d'une entrée partielle du journal des ventes, lorsque l'option des Paramètres comptables Supprimer les quantités minimums dans l'inventaire est décochée et que Afficher les quantités à ajuster est le bouton radio sélectionné, une fenêtre de quantités à ajuster peut apparaître, tel que montré à la figure suivante:
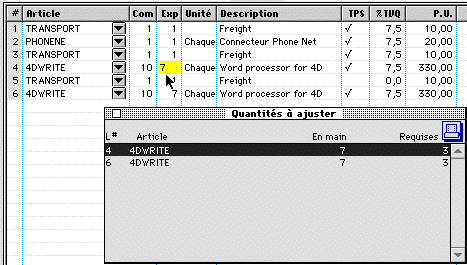
Vous pouvez cliquer sur la ligne désirée de la palette de quantités. Si votre curseur ne se trouve pas dans la zone des transactions, votre clic amènera le curseur dans la zone. Le clic suivant sélectionnera la quantité expédiée de la ligne correspondante dans la palette des quantités pour vous permettre d'aller directement ajuster vous-même la quantité. Le fait de cliquer pour sélectionner la quantité à ajuster rendra ainsi le processus beaucoup moins sujet à erreurs et à omissions.
Dans notre exemple, la première ligne de la palette réfère à la ligne 4 de la zone des transactions. Cliquer sur la ligne de la palette sélectionne automatiquement la quantité expédiée de la ligne 4. Pour que ce mécanisme fonctionne correctement, il faut que les colonnes Article, Quantité commandée et Quantité expédiée soient affichées. Un bouton vous permet d'afficher sélectivement les colonnes désirées dans tous les journaux.
Les unités de vos articles: heures, disquettes, chaque, etc.
Ce champ peut contenir 32000 caractères par ligne de transaction. Les professionnels qui offrent des services apprécieront cette caractéristique: elle vous permet de détailler abondamment tous les services rendus à votre client, étant donné que tous les modèles de factures de TRT impriment tout le texte de la description sur autant de lignes que requis. Si vous voulez travailler dans un écran plus commode que ce tout petit espace, cliquez sur le bouton Voir description. Vous devrez d'ailleurs utiliser ce bouton si vous désirez utiliser la touche Retour dans votre description car la touche Retour est un raccourci clavier utilisé pour créer une ligne de transaction supplémentaire. La touche Retour, dans la zone de texte du bouton Description, se comporte normalement.
Code de taxes. Ces codes sont définis dans les profils de taxes paramètres comptables. Un code peut être choisi par défaut selon le même réglage de votre fiche Contact. Vous pouvez entrer le code à la main ou cliquer sur le triangle dans l'en-tête de la colonne pour faire apparaître une liste de choix.
Cette colonne affiche, lorsque vous utilisez un article d'inventaire sur la ligne, le coût d'achat de l'article tel que défini à la première page d'une fiche d'article. Ce coût d'achat devient alors modifiable et lorsque vous aurez validé votre éctriture, le coût d'achat de l'article deviendra le prix unitaire d'achat de la ligne d'écriture si vous l'avez modifié. Si vous ne changez pas le coût, TRT va calculer le coût d'achat selon la méthode du coût moyen. À défaut de gérer les inventaires selon les méthodes LIFO ou FIFO (TRT gère en fonction du coût moyen), cette caractéristique ouvre la porte à toute forme de gestion selon votre bon vouloir.
Ce prix de vente unitaire est tiré de votre fichier Inventaire. Vous pouvez le modifier dans votre transaction, bien que cette modification n'affectera pas le prix tel que stocké dans l'inventaire. Vous pouvez entrer un prix unitaire négatif si vous désirez produire une note de crédit: lorsque vous imprimez votre facture, c'est une note de crédit qui sera imprimée. Deux des modèles fournis avec TRT sont des notes de crédit (française et anglaise). Vous n'avez qu'à choisir le modèle approprié pour produire la note. Vous n'avez cependant pas besoin d'entrer un montant négatif si vous avez déjà entré des quantités négatives: votre montant sera alors automatiquement négatif. Vous pouvez aussi entrer un prix unitaire nul tout en vous laissant la possibilité de valider et d'imprimer cette transaction pourvu que l'option Ventes permises avec total égal à zéro de la page 4 de la fonction Paramètres soit cochée. Vous pouvez entrer jusqu'à 6 décimales après le point.
Dans notre exemple, le prix unitaire est de 330$ et est suivi d'un escompte de 10%. Ce prix unitaire pourrait être aussi escompté: il deviendrait alors 297$; ceci dépend du statut de la boîte à cocher Gestion des escomptes: le prix unitaire est aussi escompté, paramètre qu'on retrouve à la page 4 des Paramètres comptables.
Si vous avez créé plus d'un prix de vente dans la fiche inventaire, un dialogue de choix du prix de vente apparaîtra:
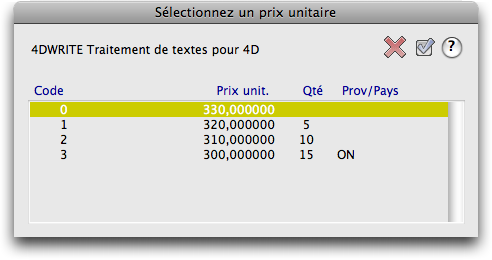
Le code 0 (zéro) correspond à votre prix de vente par défaut. Cliquez sur annuler si vous désirez plutôt entrer un prix unitaire à la main, sinon cliquez sur un des prix montré dans ce tableau. Vous pouvez aussi utiliser les flèches verticales de votre clavier pour vous déplacer d'un prix à l'autre et utiliser la touche Enter comme touche de validation si vous ne voulez pas utiliser la souris. Si votre client a un code de prix par défaut, TRT tentera d'utiliser ce code de prix et la ligne correspondante du tableau ci-dessus sera sélectionnée par défaut. Si le code par défaut de la fiche Contact est plus élevé que les codes disponibles pour cet item d'inventaire, TRT tentera d'utiliser le code se rapprochant le plus du code par défaut.
Vous pouvez utiliser ce champ comme une calculatrice: commencez votre calcul par le signe =. Suivez ce lien pour plus d'informations.
Pour en connaître davantage sur la notion de barème de prix, suivez ce lien. Le fait que vous puissiez utiliser un choix (ou entrer une valeur) dans cette colonne dépend de plusieurs facteurs (règles).
|
|
|
|
|
|
|
|
|
|
|
|
|
|
|
|
|
|
Lorsqu'un barème s'applique, l'escompte du barème s'inscrira dans la colonne -% (voir paragraphe suivant) en sus des escomptes déjà présentes.
Cette colonne est le reflet de tous les escomptes applicables et vous permet aussi d'y mettre le pourcentage désiré. Ce pourcentage peut être négatif, quoiqu'un dialogue vous demandera confirmation à cet effet. Si un client bénéficie d'un escompte global tel que défini dans les conditions particulières de sa fiche contact, cet escompte s'inscrira automatiquement sur toutes les lignes de transactions. De même, un pourcentage sera inscrit si le produit que vous utilisez comporte un escompte de produit. Il se peut toutefois que vous essayiez d'entrer un escompte à l'utilisation d'un produit et qu'il vous soit refusé: ce produit n'est probablement pas escomptable (voir la fiche Inventaire pour plus d'informations). On peut afficher le total des escomptes dans le message de bas de facture.
Le montant est le résultat du prix unitaire multiplié par la quantité. Vous pouvez aussi entrer directement le montant désiré. Si vous utilisez un article d'inventaire ayant un escompte ou que votre client bénéficie d'un escompte, le montant sera calculé en conséquence. L'escompte applicable dépend de plusieurs facteurs. Votre article d'inventaire peut avoir son propre escompte, de même que votre client. Enfin, divers réglages de la fonction Paramètres déterminent les conditions d'application. La boîte à cocher "Au comptant" a aussi un impact sur les escomptes: voir plus haut la description de cette fonction. Vous pouvez utiliser ce champ comme une calculatrice: commencez votre calcul par le signe =. Suivez ce lien pour plus d'informations.
Voir l'Annexe 2: "Comment choisir un compte de charte des comptes".
Voir l'Annexe 3: "Comment assigner un numéro de projet".
Cette zone vous fournit un message de bas de facture par défaut, tel qu'entré aux Paramètres 4 des Paramètres comptables. Ce message peut être français ou anglais, selon le client qui a été choisi. Ce message est modifiable: vous pouvez ajouter une note personnalisée pour cette facture, sans changer le message par défaut. De plus, le message est de longueur illimité mais une petite partie cependant s'imprimera sur les modèles fournis avec TRT. Si vous voulez profiter des capacités élargies de ce message, consultez la section sur la création de vos propres modèles.
Si, dans les conditions particulières de la fiche Contact, vous avez assigné un pourcentage d'escompte pour remise rapide (exemple: "2% net 10 jours"), un message particulier peut apparaître au bas de votre facture, tel que montré à la figure suivante:
Ce message contient la variable <vEscompte> qui, lors de l'impression, affichera le montant d'escompte applicable si votre client daigne se prévaloir de son privilège de remise rapide. On peut prendre également avantage de cette variable si, dans la colonne -% ET que votre vente est au comptant, vous avez entré un pourcentage d'escompte.
Ce champ contient la taxe de vente du Québec. Ce champ est modifiable. Bien que calculé par TRT, vous modifierez son contenu si, par exemple, vous utilisez un autre logiciel pour facturer et que vous faites simplement transposer dans TRT les montants provenant de cet autre logiciel et que les montants de taxes diffèrent entre les deux logiciels. Vous pouvez utiliser ce champ comme une calculatrice: commencez votre calcul par le signe =. Suivez ce lien pour plus d'informations. Soyez conscient que TRT garde toute la précision du calcul jusqu'à la validation et/ou l'impression, donc nul besoin d'enlever des décimales.
Ce champ contient le total de la taxe sur les produits et services pourvu que vous ayez cliqué (lorsqu'applicable) sur la case TPS de chaque ligne de transaction. Ce champ est modifiable. Bien que calculé par TRT, vous modifierez son contenu si, par exemple, vous utilisez un autre logiciel pour facturer et que vous faites simplement transposer dans TRT les montants provenant de cet autre logiciel et que les montants de taxes diffèrent entre les deux logiciels. Vous pouvez utiliser ce champ comme une calculatrice: commencez votre calcul par le signe =. Suivez ce lien pour plus d'informations. Soyez conscient que TRT garde toute la précision du calcul jusqu'à la validation et/ou l'impression, donc nul besoin d'enlever des décimales.
Si vous oeuvrez dans un type de commerce avec relations directes avec des clients, vous vous êtes déjà fait proposer, après votre premier prix, d'arrondir votre prix (habituellement vers le bas). Exemple, le total de la facture est de 1050$: votre client vous propose plutôt "1000$ toutes taxes incluses". Si ce bouton est coché, entrez votre prix final dans la ligne de transaction: TRT calculera à rebours votre montant originel pour inclure toutes les taxes. Ce paramètre peut être réglé par défaut.
Ce bouton, lorsque cliqué, affiche le profit réalisé dans la vente au moment où vous cliquez sur le bouton. Vous pouvez donc le cliquer à chaque ligne entrée dans la facture ou une seule fois, à votre choix. Lorsque cliqué, il ressemble à ceci:
![]() Il vous fournit le profit en dollars et en pourcentage. Seuls les articles d'inventaire avec prix d'achat sont considérés dans le calcul sinon la notion de profit n'aurait pas de sens. Ce bouton a un raccourci clavier: Commande Option P sous Macintosh, Contrôle Option P sous Windows. Recliquer sur le bouton efface le profit et réaffiche son titre originel, "profit".
Il vous fournit le profit en dollars et en pourcentage. Seuls les articles d'inventaire avec prix d'achat sont considérés dans le calcul sinon la notion de profit n'aurait pas de sens. Ce bouton a un raccourci clavier: Commande Option P sous Macintosh, Contrôle Option P sous Windows. Recliquer sur le bouton efface le profit et réaffiche son titre originel, "profit".
On vous indique ici quel est le reste de la marge de crédit que vous avez accordée à ce client. Bien entendu, il faut au préalable avoir entré une marge dans la fiche Contact de ce client. La marge disponible est le résultat de la marge originelle moins la somme des comptes en souffrance de ce client. Si votre marge est négative (votre client a dépassé sa marge), elle est représentée entre parenthèses et un message d'alerte vous avertit en conséquence.
Ce montant peut ne pas apparaître si vous n'utilisez pas les possibilités d'assigner un objectif de vente à un compte de votre charte des comptes. Si vous l'avez fait, vous apercevrez ici ce qu'il reste à atteindre de vos objectifs pour le compte que vous avez choisi.
C'est une zone qui affiche directement la description du numéro de compte de la ligne de transaction dans laquelle est votre curseur, aussitôt que vous entrez un numéro de compte dans une ligne ou que vous cliquez dans une autre ligne que la ligne courante. Le solde du compte peut aussi être affiché si vos privilèges le permettent et si le compte n'est pas invisible. De plus, cette zone affiche le détail des taxes calculées sur la ligne de transaction.
Si vous utilisez des articles d'inventaire auxquels des poids ont été assignés, vous verrez ici le poids total des articles vendus dans cette transaction. Si vous faites des expéditions pour lesquelles vous devez facturer un certain montant proportionnel au poids, nous vous suggérons de créer un article d'inventaire, sans gestion de quantités, qui pourrait s'appeler "Transport", article auquel vous allez assigner un prix par unité de poids. Il suffit alors de créer une nouvelle ligne dans le journal des ventes, d'appeler l'article Transport et d'entrer dans le champ quantité commandée le nombre d'unités de poids montré pour facturer automatiquement en fonction du poids de votre expédition.
Si un client présente un solde à son compte d'acompte, vous verrez son solde au bas de l'écran du journal des ventes. Ce solde apparaîtra aussi au bas du journal des ventes partielles.