|
|
menu Comptabilité > Voir les journaux bouton écran principal Voir les journaux Pomme-6 (Contrôle-6 sous Windows) |
Cette fonctionnalité est multi-instances: pouvez la demander autant de fois que vous voulez, ce qui est pratique pour faire des comparatifs. Voir les journaux vous permet de voir les transactions que vous avez effectuées soit entre deux dates ou deux numéros de journaux, soit pour un type de journal donné ou pour tous les types de journaux. En mode multi-utilisateurs, vous avez aussi la possibilité de voir les transactions d'autres utilisateurs, à moins que vos privilèges vous excluent cette possibilité. L'écran se présente initialement comme suit:
Cliquer sur une des zones de l'image ci-dessous vous amène directement à l'explication correspondante.
Les colonnes de cet écran sont redimensionnables: vous n'avez qu'à cliquer sur les séparateurs dans l'entête de chaque colonne et faire glisser vers la gauche ou la droite.
| Note Cette fenêtre peut être mise à jour automatiquement par des transactions crées sur votre poste de travail, mais non par des transactions créées sur un autre poste de travail dans un contexte multi utilisateurs. Elle sera mise à jour si et seulement si la transaction créée tombe dans la plage de types de journaux, de date ou de numéro de journal selon les réglages de la portion illustrée du tableau de bord correspondante à l'image ci-dessus. |
Quelques dates prédéfinies vous sont suggérées, soit dans l'ordre:
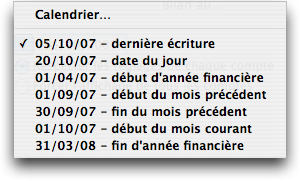
Bien sûr, vous n'êtes pas obligé de passer par le menu déroulant pour entrer vos dates.
Entrez des dates de transactions comprises entre le début et la fin de votre année financière, ou toute autre date si vous avez conservé vos écritures de journaux d'une période antérieure à votre année financière. Pour examiner les transactions de la date courante, les dates doivent être identiques et correspondre à la date du jour. Par défaut, Voir les journaux s'ouvre avec la date de votre dernière transaction déjà sélectionnée tandis que la deuxième date est la date du jour, avec le bouton radio de choix déjà sélectionné au choix de dates. L'affichage des journaux sera trié par ordre de date.
Si l'option afficher date de création est choisie, les dates que vous entrez verront la recherche s'effectuer sur la date de création réelle des transactions, au lieu de la date entrée dans chaque transaction.
Par défaut, TRT vous fournit les numéros de journaux entre le premier et le dernier numéro de vos journaux. Pour examiner un numéro précis, entrez ce même numéro dans les deux cases. Le bouton radio sera sélectionné automatiquement. L'affichage des journaux sera alors trié par ordre de numéro.
On peut également y indiquer des numéros de chèques (ces numéros ne sont pas indiqués par défaut): le menu déroulant en 5 contient un choix pour afficher des entrées par numéros de chèques.
Si vous entrez un code contact dans cette case, la recherche entre les deux dates ou les deux numéros de journaux s'effectuera pour les transactions de ce code contact uniquement.
Ce bouton devient actif quand vous sélectionnez la première ligne d'une transaction qui a déjà fait l'objet d'une modification, soit directement dans le journal ou par la fonction de modification d'écriture. En cliquant sur le bouton, vous faites apparaître la liste des modifications de cette écriture.
Un clic sur ce menu déroulant fait apparaître la liste des journaux ainsi que d'autres fonctions:
Ce menu est hiérarchique, tel que montré à la figure ci-dessus. Élaborons sur les items moins évidents.
Déboursés et Recettes: lorsque vous cherchez des Déboursés ou des Recettes entre deux dates ou entre deux numéros, TRT fera aussi apparaître les Achats et Ventes au comptant correspondantes.
Tous fait apparaître une liste de tous les types de journaux entre les deux dates ou les deux numéros spécifiés.
Chèques fait apparaître une liste des chèques entre les deux dates ou les deux numéros de chèques spécifiés. Si votre charte des comptes a plus d'un compte de banque, le dialogue suivant vous est proposé:
Ce choix Chèques dans le menu déroulant des types de journaux exige une explication supplémentaire. Dans l'exemple ci-dessous, deux transactions du journal des déboursés vous sont montrées. La première est une transaction normale: la somme des crédits égale la somme des débits. Dans la seconde, ces deux sommes ne sont pas égales, indiquant ainsi un paiement partiel de 400$ sur un total dû de 2880$. Comment interpréter cette transaction? Imaginez que nous réunissions la transaction d'achats et la transaction de déboursés en une seule et que nous gardions de ces deux transactions ce qui leur est différent. Nous éliminons ainsi les lignes de comptes fournisseurs respectives et ne gardons que le reste. C'est ce que vous montre la deuxième transaction. Cette façon de montrer un journal des déboursés fournit beaucoup plus de détails que la transaction originelle et, rappelons-le encore, est spécifique au journal des chèques.
| Note
La recherche de chèques ne fonctionne que pour des chèques dans le format suivant: 000000. En d'autres mots, vos numéros doivent comporter 6 caractères. Les nuls doivent être remplacés par des zéros. TRT gère automatiquement ces zéros lorsque vous le laissez faire; le problème vous guette si vous entrez vos propres numéros à la main, car vous oublierez probablement de précéder votre numéro du nombre approprié de zéros. Voici d'autres exemples de numéros que TRT ne pourra retrouver dans sa recherche:
De plus, TRT va considérer les numéros de chèques entrés dans le journal des recettes. Ces numéros doivent être numériques. TRT ne trouvera pas un numéro de chèque dont le libellé est 0023-67 à cause du tiret. |
Dates
Renversé permet d'observer vos écritures de renversement entre deux numéros ou entre deux dates.
Utilisateur fait apparaître le dialogue suivant:
En entrant les initiales désirées, vous pouvez retrouver les transactions de cet utilisateur entre les numéros de journaux ou entre les dates demandées. Cet accès peut vous être refusé, car il fait l'objet d'un privilège particulier, accessible par le menu Fichier>Privilèges.
Liste fait apparaître le dialogue suivant, dans lequel nous avons entré des données à titre d'exemple:
Vous entrez dans cette liste les numéros de journaux (les zéros n'ont pas à précéder vos numéros) que vous voulez voir apparaître dans le rapport. Ces numéros peuvent être:
Vous validez ce dialogue en cliquant sur sa case de fermeture ou en utilisant la touche Enter. L'affichage de ces journaux sera trié par numéros.
C.à C vous présente vos écritures de compte à compte, effectuées par l'opération du même nom.
Journaux liés: lorsque vous cliquez sur la première ligne d'un achat, un déboursé, une vente ou une recette, TRT fera apparaître tous les journaux liés à cette écriture. TRT considère également les écritures du Journal Général de transferts entre comptes bancaires, issues du gestionnaire de dépôt par le bouton Transfert compte à compte.
Relevé, Correction, etc. Les items apparaissant sous le pointillé du menu Une liste en 5.7 sont les sources que vous avez créées dans le journal Général, le journal des Ajustements ou le journal des Transferts. On peut utiliser des sources aussi dans d'autres journaux, tel que mentionné à la rubrique suivante.
Sources Ce menu vous donne accès à un dialogue dans lequel vous pouvez définir des critères de recherche personnalisés. Ces critères viendront s'ajouter à la fin du menu déroulant 5. Ces critères sont utilisables seulement pour les journaux qui vous donnent accès à un numéro de facture ou à un champ source, soit les journaux des achats, des ventes, ajustements d'inventaire, transferts d'inventaire et général. Qu'est-ce qu'une source? C'est une "empreinte" que vous assignez parfois à une transaction d'un genre particulier qui revient de temps à autre. Par exemple, vos frais bancaires mensuels pourraient avoir comme source "Relevé" (puisqu'ils proviennent de votre relevé bancaire) ou "Frais"; une transaction de paye pourrait avoir comme source "Salaires" ou "Paye". Vous n'utiliserez ce bouton que lorsque vous voudrez ajouter, supprimer ou modifier la liste des sources actuelles. Le dialogue auquel vous donne accès cet item de menu est le suivant:
| |
Si vous désirez modifier une entrée, double-cliquez sur la ligne de votre choix; vous verrez la barre d'insertion familière se placer à l'endroit de votre double-clic; vous pourrez alors changer votre source. Si vous désirez supprimer une entrée, sélectionnez-la et cliquez sur le bouton - qui vous demandera la permission avant de supprimer cette entrée. Si vous désirez ajouter à cette liste de choix, cliquez sur le bouton +, qui vous présente l'écran suivant: |
Entrez votre nouvelle donnée, cliquez sur le bouton OK. Cliquez de nouveau sur le bouton OK lorsque vous aurez terminé ou utilisez son raccourci clavier, la touche Enter.
Si vous sélectionnez la première ligne d'une transaction, le bouton des Yeux devient activé et vous permet d'observer certains détails pertinents à la transaction en l'examinant telle qu'elle a été conçue. La transaction est réaffichée intégralement, à l'exception de la remarque dans le journal des ventes qui se lit maintenant comme suit: "Duplicata d'une facture émise précédemment". Vous remarquerez que les boutons d'impression sont activés dans chacun de ces journaux, vous permettant ainsi d'imprimer le même chèque ou un duplicata de facture. Par contre, le bouton de validation est invisible, ce qui vous empêche de modifier une entrée existante (vous pouvez modifier certaines parties d'une transaction par la fonction Modifier une transaction ou en cliquant sur le bouton vert en forme d'éclair). Pour le journal des déboursés et le journal des recettes, le dialogue est différent; suivez ce lien pour plus d'explications.
Vous pouvez aussi cliquer sur une ligne qui contient un numéro de compte et cliquer sur le bouton des yeux. Vous êtes alors amenés à la figure suivante, dans le rapport du grand livre:
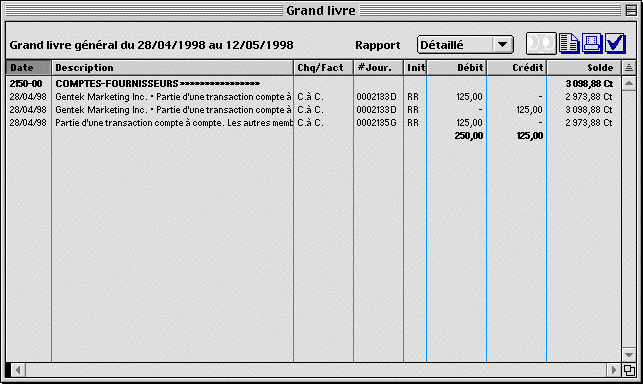
Cette fonctionnalité vous montrera le détail du grand livre pour le compte sélectionné, entre les deux dates de l'écran. Certains comptes peuvent ne pas être accessibles; un message en conséquence vous sera présenté. C'est le cas des comptes invisibles.
Ce bouton vous permet d'exporter vos données en format ASCII, format qui peut être lu par votre chiffrier électronique préféré.
Ce bouton vous permet de rafraîchir l'affichage si vous modifiez des transactions. Vous pouvez modifier certaines transactions comme les achats et les ventes en double cliquant sur la première ligne de l'écriture.
Suivez ce lien pour plus d'informations.
Lorsque cliqué, ce bouton vous fait accéder au dialogue suivant:
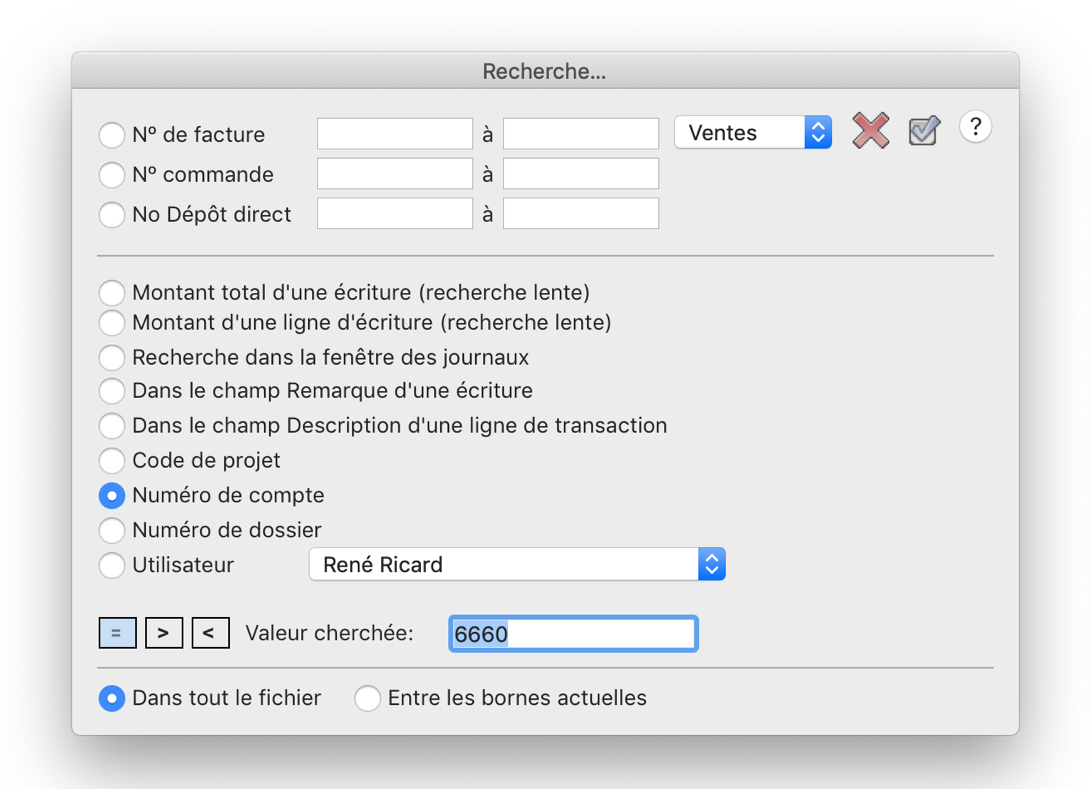
Ce dialogue vous permet de faire des recherches sur tous ces critères. On peut rechercher entre deux numéros de facture ou de numéro de commande ou deux numéros de dépôts. Si vous recherchez un numéro de facture ou de commande précis, entrez le même numéro dans les deux champs de la plage de recherche.
Si vous cherchez par numéro de facture, un menu popup vous permet de restreindre les recherches. Les valeurs de de menu sont: Tous, Achats, Ventes, Paies. En sélectionnant "Tous", on indique à TRT que la recherche se fait sans égard au type d'écriture.
Le critère de recherche choisi peut être exact [=], plus grand [>] ainsi que plus petit [<] selon le contexte. Ces trois critères de recherche sont des boutons radio: vous cliquez simplement sur le critère désiré pour l'activer.
Cette recherche, selon les boutons radio du bas de l'écran, peut se faire sur tout le fichier de données ou sur les bornes de dates ou de numéros de journaux actuels, selon le bouton radio sélectionné. Dans ce dernier cas, TRT tiendra aussi compte du code contact si ce champ contient un code.
Voici la description détaillée de ce dialogue.
Que ce numéro appartienne à un achat ou une vente, TRT vous trouvera la transaction ayant ce numéro de facture. Vous pouvez utiliser le symbole d'arobase «@» si vous connaissez seulement le début du numéro. Par exemple, entrer 150@ trouvera toutes les factures dont le numéro commence par 150.
Si vous connaissez le montant total d'une transaction recherchée, utilisez ce critère. TRT ne cherchera que dans le total de la transaction, ce qui est une recherche lente mais quand même plus rapide que le prochain type de recherche.
Cette recherche n'est pas rapide, mais si vous cherchez un montant d'une quelconque ligne de transaction, TRT le trouvera.
Ce bouton radio fait apparaître la fenêtre suivante:

Ce dialogue vous permet de faire une recherche à l'intérieur de la fenêtre Voir les journaux. La première ligne qui contient l'information cherchée sera sélectionnée. Pour poursuivre la recherche, cliquez de nouveau sur le bouton Chercher ou appuyez sur la touche Enter. Un dialogue vous avertit quand TRT ne trouve pas l'expression cherchée.
Vous pouvez faire une recherche sur une partie d'une remarque d'une transaction. La remarque est le champ situé juste au-dessus de la zone des transactions, comme dans la figure suivante:

Vous pouvez faire une recherche sur une partie de la description d'une ligne de transaction. La description est le champ Description dans la zone des transactions, comme dans la figure ci-dessus.
Entrez le code de projet exact. Ce code commence par P suivi de 6 caractères. On peut voir la liste des projets par le bouton Projets de l'écran principal.
Entrez le numéro du compte de charte des comptes désiré.
Entrez le numéro de la catégorie de transaction désiré. Il se peut que ce champ soit invisible: sa visibilité dépend d'une préférence.
| Lorsque cliqué, ce bouton fait apparaître la palette ci-contre. À partir de cette palette, il est possible de procéder à une sélection de plusieurs journaux ou sources (notre exemple montre plusieurs sources sous les journaux). Pour sélectionner, il suffit de cliquer sur la ligne désirée pour faire apparaître un "•" dans la marge de gauche. Pour désélectionner, recliquer la ligne désirée. Il se peut que cette palette cache une partie des informations désirées: vous pouvez la déplacer comme n'importe quelle fenêtre en cliquant sur la barre de titre et en faisant glisser. Pour faire afficher les informations désirées, cliquez sur le bouton Afficher. Pour fermer la palette, cliquez sur sa case de fermeture mais vous n'êtes pas obligé de le faire: elle sera automatiquement fermée lorsque vous fermerez le dialogue Voir les journaux. |
Ce menu déroulant présente les options suivantes:

Total de chaque colonne, Regrouper par comptes et Afficher les dates de création. Lorsque cochée, la première option affiche les totaux de chaque colonne, tel que montré par le pointillé à droite de la première ligne de la transaction illustrée de la figure suivante. Cette boîte à cocher est sans effet, cependant, si l'item Chèques du menu déroulant Journal est demandé. Cette caractéristique n'est disponible qu'aux utilisateurs de la version normale de TRT mais, quelle que soit la version, lors de la composition du journal à l'écran, une vérification est faite et vous avertira si une ou plusieurs de vos écritures affichées ne balancent pas.

L'effet de l'option Regrouper par comptes est de regrouper toutes les lignes ayant un compte commun. Une seule ligne apparaît dont le montant est la somme de toutes les lignes communes au compte. Les lignes de projets disparaissent. Pour plus d'informations, suivez ce lien.
L'effet de l'option Afficher les dates de création est de changer la date affichée (la date de transaction) pour montrer la date où l'écriture a été créée. Si la date de création est 00/00/0000, c'est que la fonctionnalité d'enregistrement de la date de création pour cette transaction a été implantée dans TRT après que la transaction a été créée. De plus, lorsque cette option est cochée, une recherche entre deux dates recherche entre les dates de création et non plus entre les dates de transactions. Cette option peut être intéressante dans le cas d'une conciliation bancaire qui ne balance pas. Souvent, ce débalancement est provoqué par des transactions créées récemment mais dont la date de transaction est antérieure à la période de conciliation courante. Cette fonctionnalité vous permet de répérer facilement les transactions qui peuvent affecter négativement la conciliation courante.
Les trois premières options sont réversibles: actionner un item du menu déroulant ramène l'affichage à son état originel.
Afficher le sommaire permer d'afficher un sommaire des transactions affichées. Cette préférence est propre à chaque utilisateur.
Afficher en devise d'origine permet d'afficher les transactions dans leur devise d'origine comme ceci:

Par défaut, TRT affiche les transactions dans leur devise par défaut, peu importe la devise originelle utilisée pour créer la transaction:

La devise par défaut est définie dans l'onglet Devises des paramètres comptables.
Ce bouton a un effet fonctionnel équivalent au menu Date>Séance, bien que plus facile et rapide à utiliser que le menu.
Ce bouton n'est pas accessible aux utilisateurs de la version légère. Ce bouton fait apparaître une fenêtre de projets actifs de la compagnie courante, triés par nom de projet:
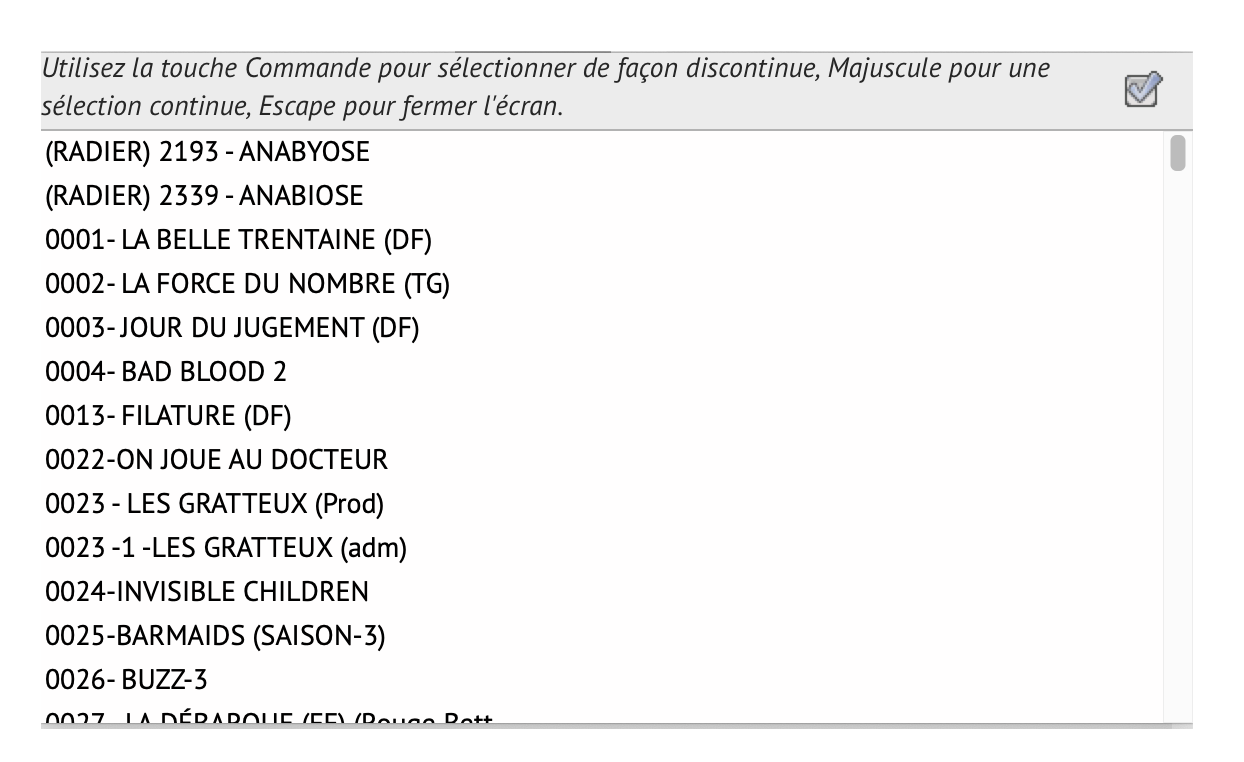
Pour sélectionner un projet, cliquez sur la ligne désirée. Pour sélectionnez plus d'un projet, tenez la touche Commande (Mac) ou Contrôle (Windows) enfoncée et cliquez sur les lignes désirées pour étendre votre sélection. POur faire une sélection continue, appuyez sur la touche Majuscules. Pour supprimer cette recherche de projets, il vous faut quitter Voir les journaux ou désélectionner tous les projets sélectionnés dans ce gestionnaire. Pour désélectionner, utilisez de nouveau la touche Commande ou Contrôle et cliquez sur une ligne déjà sélectionnée; par un effet de bascule, la ligne deviendra désélectionnée. Pour faire disparaître la fenêtre lorsque vous avez terminé votre sélection de projets, cliquez à l'extérieur de la fenêtre ou appuyez sur la touche Escape ou cliquez sur le bouton crochet.
Pour actualiser le contenu du gestionnaire, cliquez sur le bouton de rafraîchissement ![]() .
.
Chaque numéro de journal porte une lettre destinée à vous indiquer le genre de transaction à laquelle appartient cette entrée de journal. Les lettres sont: Achats, Déboursés, Ventes, Recettes, AjustemeNts, Transferts, Paie et Général.
Selon le genre de transaction, le numéro de pièce désigne le numéro de facture (achats et ventes), le numéro de chèque (déboursés et recettes) ou la source (général, transferts et ajustements).
Selon le genre de transaction, le fournisseur ou le client apparaîtra ici, juste avant le tiret de 4. Si c'est une paie des producteurs, le numéro de contrat apparaîtra aussi.
Votre remarque est écrite après le tiret. Elle occupera autant de lignes que nécessaire. On voit que la remarque de la troisième transaction occupe 3 lignes.
Si la ligne sélectionnée (la première ligne d'une transaction) appartient à un journal autre que le journal général (voir la lettre après le numéro de journal pour déterminer à quel journal la ligne appartient), en cliquant sur le bouton des yeux ou en double-cliquant sur la ligne, vous pouvez examiner cette transaction telle que vous l'avez composée originellement. De plus, la remarque de cette écriture contient, dans le cas d'un achat ou d'une vente, les numéros de déboursés et recettes ayant payé cet achat ou cette vente.
Les achats et les ventes peuvent être faits "au comptant", c'est-à-dire qu'un chèque peut avoir été émis au moment de la transaction, ce qui en fait en quelque sorte une transaction "double": à un achat correspond un paiement immédiat par chèque, à une vente correspond une recette immédiate. Comme le numéro de pièce 2 ne peut pas contenir également le numéro de chèque, nous l'indiquons au bout de la ligne qui implique le compte de banque dans la transaction. On peut lire la jpremière transaction de la façon suivante: un achat a été créé (la seule façon de mener à un paiement). Cet achat était au comptant, puisque le compte de banque a été crédité (un compte d'actif crédité implique une diminution de ce compte). Le numéro de chèque correspondant au paiement est le 710.
La description de chaque numéro de compte suit juste à côté. Les mêmes comptes peuvent être utilisés sur autant de lignes que nécessaire. Chaque ligne est affichée individuellement sur l'écran; elle n'est pas un cumulatif par compte. Vous pouvez afficher un cumulatif par compte si désiré: suivez ce lien. Vous pouvez double cliquer sur une ligne (ou sélectionner cette ligne et cliquer sur le bouton des Yeux) qui contient un numéro de compte. Ce double clic vous amène à la figure suivante, dans le rapport du grand livre:
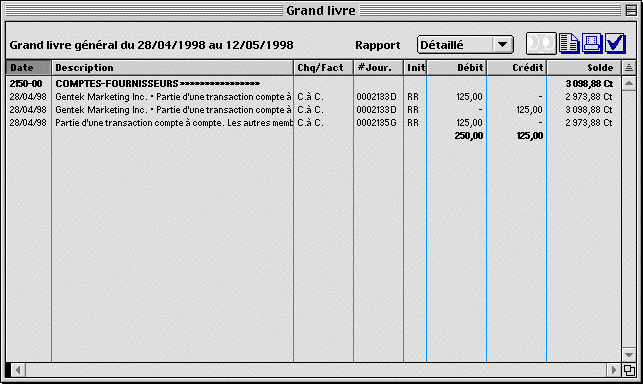
Cette fonctionnalité vous montrera le détail du grand livre pour le compte sélectionné, entre les deux dates de l'écran.
Lorsque votre transaction appartient au journal des déboursés ou au journal des recettes, vous retrouverez à l'extrémité de la ligne du compte fournisseur ou du compte client le numéro de la facture originelle ayant servi à créer cette entrée de journal ainsi que le numéro de journal payé par cette écriture.
Les projets que vous aurez attribués dans vos transactions apparaîtront avec un "•" devant leur nom et le montant qui leur est attribué apparaîtra dans la colonne Projets.
Si vous avez entré des utilisateurs et leurs initiales par les Privilèges du menu Fichier, les initiales de l'utilisateur ayant créé la transaction apparaîtront ici. Vous pouvez ainsi retracer l'origine de chaque transaction.
| Truc pour le journal de paie
Si vous tenez la touche Option (Alt) enfoncée au début d'une recherche qui mène à l'affichage de transactions de paie, les numéros des éléments de paie sont affichés:
Dans la figure ci-dessus, ces numéros d'éléments de paie sont entourés de rouge. |