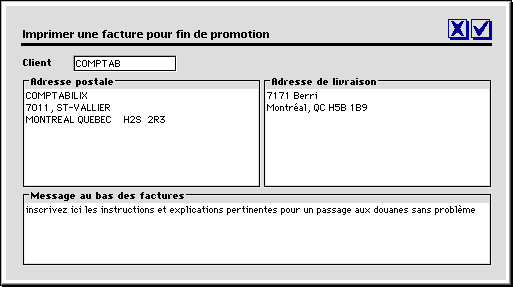|
|
menu Inventaire > Ajustements |
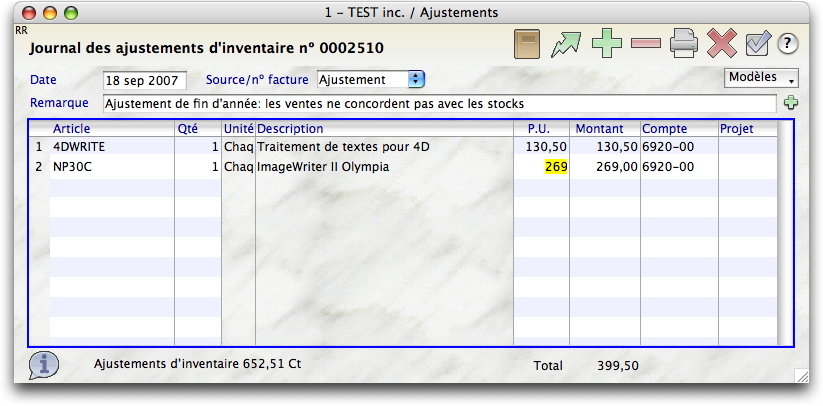
Ce journal est utile pour concilier les ventes avec les stocks. Si des quantités sont entrées dans les lignes de transaction, les quantités en main seront ajustées automatiquement. Si des montants sans quantités et différents des prix unitaires sont entrés, les prix d'achat seront ajustés en conséquence, selon la formule du coût moyen. Si une combinaison de quantités et de prix d'achat différents des prix unitaires est entrée, vous obtiendrez une combinaison des deux résultats mentionnés précédemment.
Vous avez la possibilité de visualiser une entrée existante du journal des ajustements par le bouton ou le menu Voir les journaux. Le code abrégé d'un journal des ajustements est "N". Sélectionnez la première ligne d'un tel journal et cliquez sur le bouton des "bouton « i »" pour voir apparaître votre transaction telle que vous l'avez composée dans le journal des ajustements. Vous aurez là l'occasion de réimprimer cette transaction.
Si vous essayez de modifier le prix d'achat d'un article dont la quantité en main est nulle, vous obtiendrez le message suivant:
Le prix d'achat d'un article ne peut être changé que si vous avez des quantités en main. Des quantités négatives et des montants négatifs peuvent être entrés, diminuant ainsi les quantités en main et/ou le prix d'achat. Examinons en détail la structure de ce journal.
Ce bouton permet de créer une ligne vierge dans la zone des transactions. Vous ne devriez utiliser ce bouton que pour créer des lignes vierges. Utilisez la touche TAB pour vous déplacer d'un champ à l'autre. Rappelons que la façon la plus simple de créer de nouvelles lignes, quand la zone des transactions est préalablement sélectionnée, consiste à utiliser la touche Retour (à ne pas confondre avec la touche Enter).
Ce bouton permet de supprimer la ligne de transactions dans laquelle se trouve votre curseur. Les totaux sont recalculés.
Ce bouton vous permet, peut-être pour des fins d'archivage, d'imprimer votre transaction telle quelle. Vous pouvez réimprimer plus tard cette transaction par la fonction Voir les journaux. Consultez cette section pour plus d'informations.
Ce bouton n'apparaît et est activé si vous visualisez une transaction existante et que cette dernière a déjà fait l'objet d'une modification. Ce bouton est invisible en création de transaction. En cliquant sur le bouton, vous faites apparaître une liste (si plus d'une modification) ou la modification directement.
Ce bouton apparaît quand vous visualisez une transaction existante. Votre transaction devient totalement modifiable, mais laisse une trace de vos modifications dans le registre des modifications. Certaines conditions peuvent empêcher l'action de modification; un message vous sera alors fourni.
Entrez ici une source décrivant votre transaction. Mieux, choisissez-la à partir du menu déroulant. Si elle n'existe pas, créez-la à partir du menu déroulant. Pour une description complète des sources, consultez la fonction Voir les journaux. Les sources vous permettent de retrouver des transactions par la fonction Voir les journaux.
Ce bouton est activable lorsque la zone des transactions est sélectionnée et qu'au moins une ligne a été créée. Il permet l'observation de vos transactions telles qu'elles seront enregistrées dans le Grand livre. Cette fenêtre permet d'observer également que vos transactions sont équilibrées en vertu de la règle fondamentale de la comptabilité en T, vu que les deux côtés de l'équation balancent à 402,52 $:
La boîte à cocher Regrouper par comptes permet de sous-totaliser les comptes dont le numéro est identique. Le résultat suivant serait obtenu:
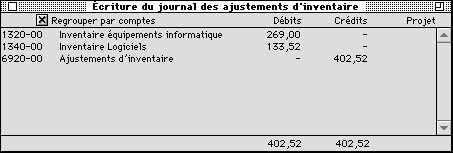
Les initiales de l'utilisateur apparaissent dans le coin supérieur gauche, si de telles initiales ont été créées par les Privilèges du menu Fichier.
Lorsque vous insérez votre curseur dans une ligne de transaction, la description du compte correspondant au numéro du compte est affichée ici.
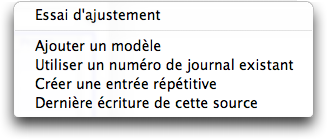 Ce menu déroulant sert à créer des modèles de transactions et à les utiliser. Vous pouvez aussi demander le numéro d'un journal existant à utiliser comme modèle de votre transaction. Dans ce cas, le type de transaction du numéro de journal que vous choisissez doit être du même type que votre journal courant, sinon TRT vous avertira que le numéro de journal demandé est soit inexistant ou qu'il appartient à un type de journal autre que le type du journal courant. Vous pouvez créer une entrée répétitive à partir de l'écriture existante. Vous pouvez également utiliser la dernière transaction de la source comme modèle courant.
Ce menu déroulant sert à créer des modèles de transactions et à les utiliser. Vous pouvez aussi demander le numéro d'un journal existant à utiliser comme modèle de votre transaction. Dans ce cas, le type de transaction du numéro de journal que vous choisissez doit être du même type que votre journal courant, sinon TRT vous avertira que le numéro de journal demandé est soit inexistant ou qu'il appartient à un type de journal autre que le type du journal courant. Vous pouvez créer une entrée répétitive à partir de l'écriture existante. Vous pouvez également utiliser la dernière transaction de la source comme modèle courant.
Tous les modèles que vous aurez créés se retrouveront au haut du menu déroulant et sont spécifiques au journal des ajustements. Lorsque vous utilisez un modèle, un dialogue de confirmation vous est proposé car l'utilisation du modèle écrasera les données déjà entrées dans votre journal. Il ne vous reste qu'à compléter les informations manquantes.
Cette commande prendra les informations entrées à date dans le journal et vous demandera de nommer votre modèle comme dans le dialogue suivant:
Si vous validez ce dialogue et que vous donnez un nom à votre modèle, ce modèle viendra s'ajouter à la liste des modèles. Si vous donnez à votre modèle le nom d'un modèle existant, TRT vous offre de remplacer l'ancien modèle par le nouveau.
Si vous voulez renommer ou supprimer des modèles, reportez-vous à la section Modèles de transactions.
Remarquez le cadre indiquant la zone des transactions, qui vous indique que la zone des transactions est sélectionnée. On peut la sélectionner en cliquant dedans ou en utilisant la touche de tabulation pour se déplacer de champ en champ jusqu'à ce que la zone des transactions soit sélectionnée.
Lorsque vous entrez un code d'article d'inventaire qui n'existe pas, TRT indiquera que la fiche inventaire n'existe pas. Vous pouvez ramener le code que vous avez entré initialement en faisant Commande-V (Contrôle-V sous Windows), ou Coller à partir du menu Édition, car votre ancien code est mis automatiquement dans le presse-papier. Vous pouvez également choisir un article d'inventaire en entrant le début d'un mot de la description du champ désiré, ou en entrant l'arobase (@) suivi de la touche TAB pour faire apparaître la liste complète des codes d'articles d'inventaire.
Vous entrez la quantité d'articles à traiter. Les quantités traitées seront additionnées (après validation) aux quantités en main. Vous pouvez utiliser ce champ comme une calculatrice: commencez votre calcul par le signe =. Suivez ce lien pour plus d'informations.
Les unités de vos articles: heures, disquettes, chaque, etc.
Ce prix est tiré de votre inventaire et ne peut être changé.
Vous pouvez utiliser ce champ comme une calculatrice: commencez votre calcul par le signe =. Suivez ce lien pour plus d'informations.
Vous entrez le numéro du compte si ce compte n'est pas déjà fourni par l'article d'inventaire. Si vous entrez simplement "@", vous obtiendrez la liste de tous les articles. Pour des informations plus détaillées, voir l'Annexe 2: "Comment choisir un compte de charte des comptes".
Voir l'Annexe 3: "Comment assigner un numéro de projet".
Imaginez la situation suivante: vous êtes un manufacturier qui va vendre et exposer vos produits dans un pays étranger lors d'un congrès ou d'une exposition. Vous désirez faire parvenir sur les lieux de votre congrès une certaine quantité de produits que vous allez distribuer sans faire de vente. Il faut que votre colis passe les douanes sans problème; vous devez aussi retirer ces produits de votre inventaire et vous faire une facture, si possible au prix coûtant. Il est possible de réaliser toutes ces opérations à partir du journal des ajustements: