|
|
menu Comptabilité > Projets bouton écran principal Projets |
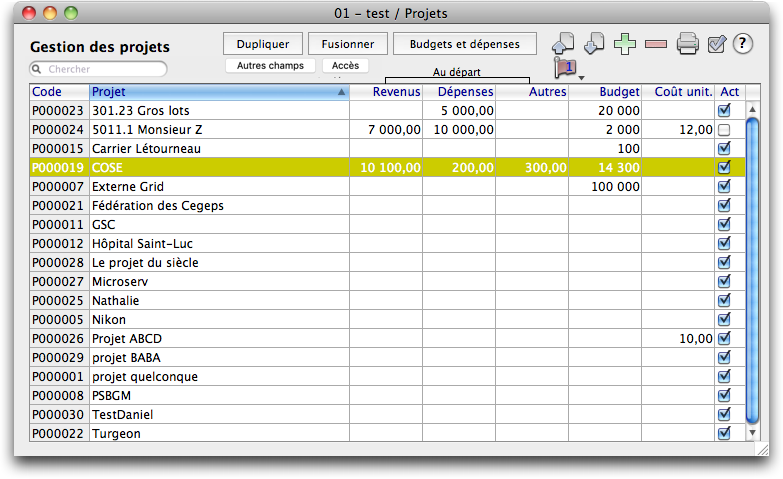
L'écran ci-dessus vous permet de "rassembler sous un même toit" toutes les fonctions pertinentes aux projets sauf l'impression des rapports de projets, disponible sous le menu Rapports, élément "Projets...". Vous pouvez modifier la largeur de chaque colonne: amenez votre curseur dans l'en-tête vis-à-vis la ligne de séparation des colonnes et observez votre curseur prendre la forme d'une double-flèche. Cliquez et agrandissez à volonté. Vous pouvez également double cliquer sur le séparateur de colonnes: la colonne se redimensionnera à sa largeur optimale.
Entrez 3 caractères ou plus dans ce champ pour faire une recherche de projets: la recherche fera apparaître une liste de plus en plus restreinte selon les caractères tapés. La recherche s'effectue dans tout le descripteur du projet. Pour faire réapparaître la liste des projets, effacez le contenu du champ de recherche.
Ce code est généré automatiquement par TRT et n'est pas modifiable. Vous pouvez trier vos projets par le code en cliquant sur l'en-tête du code, qui deviendra alors en vidéo inversée, vous indiquant ainsi la colonne de tri par défaut. Si vous voulez changer l'ordre de tri, cliquez de nouveau sur l'en-tête. Vous allez vraisemblablement trier par code lorsque vous avez une transaction, comme dans notre exemple, dont vous voulez retracer le projet à partir de son numéro de projet.
Double-cliquez sur une cellule si vous voulez changer le nom du projet ou entrer un montant dans Revenus, Dépenses, Autres, Budgets ou Coût unitaire.
Les colonnes Revenus, Dépenses et Autres réfèrent aux montants de départ de vos projets et ne servent que si vous aviez déjà un programme de comptabilité avant d'utiliser TRT. En effet, si votre précédent logiciel de comptabilité affichait des soldes pour chacun de vos projets, vous avez intérêt à insérer vos soldes ici: les rapports de projets en tireront avantage. Si vos projets existent déjà dans TRT, insérez vos soldes à la main en double-cliquant sur une cellule pour insérer votre curseur. Entrez vos données et déplacez-vous d'une cellule à l'autre en utilisant la touche Tabulation. Ne réimportez pas vos projets: vos données qui utilisent des projets se retrouveraient "orphelines". Entrez vos soldes à la main. Si vous n'avez jamais utilisé de projets dans vos transactions comptables, vous pouvez importer vos données incluant vos soldes. La description de vos projets peut avoir jusqu'à 70 caractères.
Le gestionnaire de projets a plusieurs colonnes numériques: Revenus, dépenses, autres, budgets dans lesquelles des montants sont attendus dans la zone éditable. Si vous devez calculer ces montants, vous pouvez le faire directement dans TRT. Entrez dans une cellule et tapez le signe = suivi de la formule. Exemple: =25*3 retournera 75 dans la cellule. Cette fonctionnalité s'applique également aux trois colonnes Budget, standard et budget de caisse, accessibles en cliquant sur le bouton Budgets et dépenses. Suivez ce lien pour plus d'informations sur le mode calculatrice.
Ce bouton vous permet de supprimer le projet sélectionné. Pour sélectionner, cliquez sur une ligne de projet. Supprimer une ligne de projet supprimera aussi l'assignation de ce projet aux entrées répétitives et partielles qui utilisent ce projet, dans les fiches d'inventaire, dans les lignes de transaction, les contacts, les productions, etc.
Ce bouton vous permet d'ajouter un projet à la liste. Lorsque vous cliquez sur ce bouton, le dialogue suivant apparaît:
Ce bouton vous permet d'exporter vos projets en format texte. Vous utiliserez ce bouton si vous voulez copier une liste de projets d'un programme de comptabilité existant dans un nouveau fichier de comptabilité étant donné que TRT peut importer en mode texte. Ce bouton vous conduit au dialogue d'enregistrement traditionnel, où vous pouvez créer un fichier d'exportation. Le dialogue suivant vous sera aussi proposé:
Vous répondrez NON si vous avez l'intention d'importer vos codes dans une autre comptabilité que TRT étant donné que l'importation générera ses propres codes de projets.
Ce bouton vous conduit au dialogue suivant:
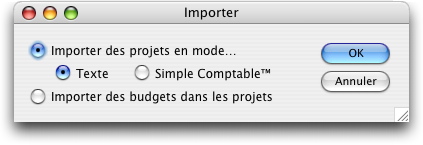
Vous pouvez importer vos projets de Simple Comptable ou en format texte. Avant de procéder, faites d'abord une copie de sécurité de votre fichier de données. Veuillez aussi noter que la longueur de vos projets ne peut excéder 35 caractères. Si les projets que vous importez sont trop longs, ils seront tronqués automatiquement à 35 caractères.
Import de Simple Comptable
Pour importer, il faut au préalable avoir exporté vos projets à partir de Simple Comptable. Pour ce faire, suivez les instructions dans l'écran qui vous sera présenté. Vous pouvez imprimer ces instructions. Si vous ne voulez pas importer, cliquez sur le bouton d'annulation, sinon sur le bouton de validation. Un dialogue standard d'ouverture de document vous sera proposé. Repérez votre document de projets, cliquez sur le bouton Ouvrir: le tour est joué.
Import en mode texte
Vous pouvez aussi importer vos projets en mode texte. Pour ce faire, vos projets doivent être sur une ligne distincte donc être séparés par un retour de chariot (la touche Retour ou CR). Les éléments de la ligne de projet doivent être séparés d'une touche de tabulation. Ces colonnes sont, dans l'ordre, le nom du projet, Revenus, Dépenses, Autres, Budgets, Coût Unitaire. Dans votre tableur préféré, un document de projets pourrait ressembler à ceci:
Vos noms de projets seront tronqués après 35 caractères.
Import des budgets dans les projets
Il est possible d'importer tous vos budgets pour tous vos projets en même temps en mode texte, pourvu que votre fichier texte respecte les conventions suivantes:
- pas de ligne d'en-tête, seulement des données
- les données doivent être séparées par un code ASCII de 9 (TAB) et les lignes doivent être terminées par un ASCII de 13 (CR)
- l'ordre des données est le suivant:
- code de projet (le code de TRT, de style P000014); vos codes de projets doivent exister d'abord dans TRT
- le compte de charte des comptes (le compte doit exister dans TRT)
- le budget
- la dépense à venir pour le rapport de production standard
- la dépense à venir pour le rapport de production budget de caisse
TRT va valider l'existence de vos codes de projets et de vos comptes de charte des comptes. Si certaines lignes ne sont pas valides, elles seront sautées (l'import continue sur les autres lignes valides) et les erreurs consignées dans un rapport qui vous sera montré à l'écran à la toute fin de l'Importation. Il est probable que vous n'ayez pas de données à entrer dans certaines des trois dernières colonnes. Si vous voulez spécifier zéro, inscrivez "0" sinon entrez "N/A". Cette dernière signifie à TRT de laisser inchangée la valeur courante si elle existe. Il n'existe pas de caractère de fin de fichier: quand TRT ne voit plus de données à importer, il cesse simplement d'importer. Quittez le rapport pour actualiser vos chiffres. Voici un exemple de données entrées dans Excel pour vous guider:
Si vous utilisez Excel pour construire vos données, n'oubliez-pas de sauvegarder en format texte
Ce bouton vous permet d'imprimer une liste de vos projets selon l'ordre de tri choisi.
Ce bouton n'est accessible que pour la version Producteurs et fait afficher un dialogue dans lequel vous pouvez sélectionner les utilisateurs qui ont accès à ce projet. C'est une façon alternative à celle qui est proposée dans le gestionnaire de privilèges et, dans le contexte de création d'un projet, permet de gérer plus rapidement les utilisateurs qui peuvent avoir accès au projet. Ce dialogue apparaît automatiquement lors de la création d'un nouveau projet. Pour utiliser le bouton Accès, vous devez d'abord sélectionner un projet.
Le bouton Pièces jointes permet d'adjoindre des pièces au projet sélectionné. Pour en savoir davantage sur les pièces jointes, suivez ce lien.
Entrez ici un numéro de journal dont vous voulez assigner ou changer les projets. Vous ne pouvez pas entrer de numéros du journal des déboursés ou du journal des recettes: un dialogue vous le rappellera. Un bon moyen de repérer le numéro de journal désiré consiste à utiliser la fonction Voir les journaux, disponible sous le menu Comptabilité ou d'examiner le texte juste à côté de la boîte, qui vous rappelle le numéro de journal de votre dernière transaction. Cette zone qui vous permet de modifier vos assignations de projets n'est pas disponible dans la version Producteurs. Vous devez alors passer par la fonction de Modification d'une écriture, afin que le registre des modifications enregistre vos changements.
Lorsque vous entrez un numéro de journal valide dans la zone 7, cette zone affichera les lignes auxquelles vous pouvez assigner ou changer l'attribution de projet. Vous pouvez entrer le code du projet si vous le connaissez, en vous guidant sur les codes de la zone 1. Mieux, vous entrez le début de la description du projet. Par exemple, si votre projet s'appelle "Externe Grid", vous pourriez taper juste assez de lettres pour que TRT ne confonde pas avec un autre projet. Seule la colonne de projet est modifiable. Vos changements sont automatiquement conservés lorsque vous quittez cet écran; si vous devez annuler vos changements, revenez sur vos pas et effacez vos modifications.
Vous pouvez entrer directement dans la colonne Budget un budget global pour chaque projet. De plus, le bouton Budgets et dépenses permet d'entrer et de ventiler le budget total compte par compte, tel que montré à la figure suivante:
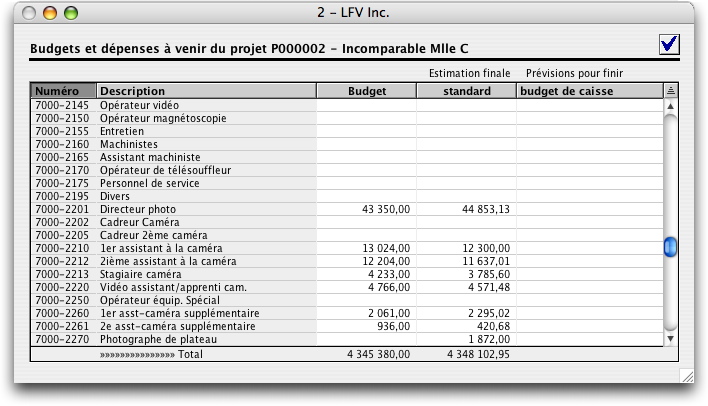
Vous pouvez aussi entrer les dépenses à venir de ce projet, compte par compte. Deux colonnes de dépenses à venir sont disponibles (Estimation finale et Prévisions pour finir), selon les deux types de rapports possibles dans le rapport de production. Les budgets des projets seront utilisés dans les rapports de projets sommaire et groupé.
Si la somme des budgets dans cette fenêtre est différente du budget total montré au bas de la fenêtre ci-haut, le budget total sera réajusté en conséquence et une alerte vous avertira en conséquence. Vous n'êtes pas obligé d'entrer des budgets compte par compte si vous ne désirez qu'entrer un budget global pour le projet.
Veuillez noter que la création au vol d'un projet (dans un journal quelconque) ne permet pas d'assigner de soldes de départ ni de budgets: vous devez utiliser ce gestionnaire pour assigner ces montants.
Les coûts que vous entrez dans cette colonne sont habituellement des coûts horaires fixes, inhérents à la réalisation du projet lui-même. Ce coût sera vraisemblablement ce qu'il en coûte, à l'heure, «pour être en affaires». Ce coût sera multiplié par les heures de l'élément de paie Salaire du journal de paie. Ces coûts (quantités multipliées par le coût unitaire) se retrouveront dans la colonne Dépenses de vos rapports de projets sur une ligne distincte dont le libellé est «Coût unit.».
Cette colonne indique quels sont les projets actifs. Vous rendrez un projet inactif lorsqu'il est terminé. Le but de ce statut est de ne faire apparaître que les projets actifs dans certaines listes, comme dans les journaux, le rapport de projets, le rapport de production, le rapport de main d'oeuvre admissible, etc. Cliquez/décliquez la marque pour changer le statut d'un projet donné.
Lorsqu'un projet devient inactif, TRT vérifie tous les champs de la compagnie qui utilisaient ce projet et affiche une liste de champs nécessitant votre attention:
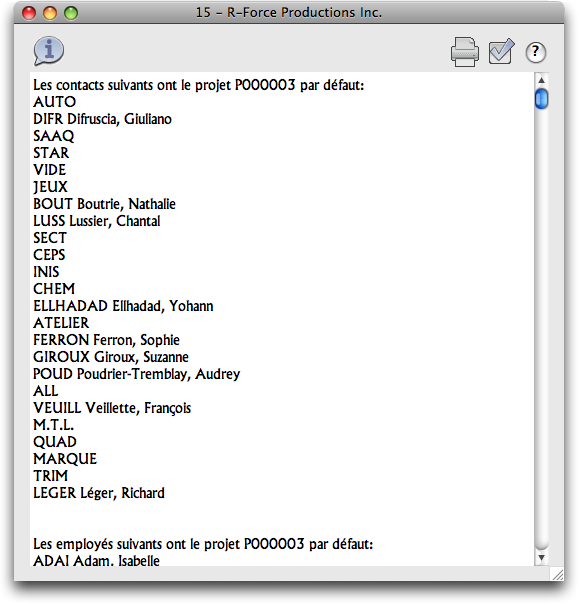
TRT vous demandera ensuite si vous voulez substituer à ce projet un autre code projet partout où ce code inactivé était utilisé. Les projets inactifs ne sont pas montrés par défaut dans le rapport de projets, bien qu'ils puissent temporairement être montrés.
Ce bouton n'est activé que si vous avez sélectionné un projet. Ce projet, si vous cliquez sur le bouton Fusionner, sera intégré au projet dont vous entrerez le code:

Modifiez le code du dialogue ci-dessus de façon à indiquer le code du projet dans lequel sera intégré le projet initialement sélectionné. En cliquant sur le bouton OK, le dialogue suivant vous est présenté:
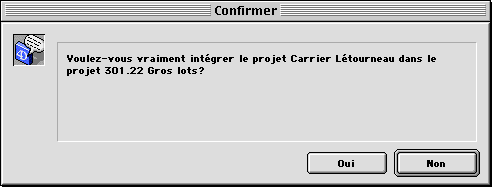
Dans notre exemple, le projet Carrier Létourneau est le projet à fusionner et le projet 301.22 Gros lots est le projet dans lequel se fera la fusion. En d'autres mots, lorsque la fusion sera effectuée, le projet Carrier Létourneau n'existera plus et toutes les transactions s'y rattachant auront été changées pour le projet 301.22 Gros lots. Les budgets de même que les données initiales du projet Carrier Létourneau seront aussi fusionnées.
Vous trouverez utile cette fonctionnalité si vous désirez épurer vos projets périmés en les regroupant dans des projets plus globaux. Par exemple, vous désirez regrouper (fusionner) tous les projets terminés de l'an dernier dans un seul nouveu projet "Projets 98". La fonction Fusionner devient le véhicule parfait pour accomplir cette tâche.
Qu'est-ce qui se passe en réalité?
Ce bouton permet de dupliquer le projet sélectionné ainsi que tous ses budgets et dépenses. Le projet dupliqué se retrouve à la première ligne et sa description est suivie de "(Dupl)" pour le distinguer de l'original.