|
|
menu Comptabilité > Comptes fournisseurs, comptes clients |
Cette fonctionnalité est multi-instances: pouvez la demander autant de fois que vous voulez, ce qui est pratique pour faire des comparatifs. Ce menu vous présente l'écran suivant:
Cliquer sur une des zones de l'image ci-dessous vous amène directement à l'explication correspondante.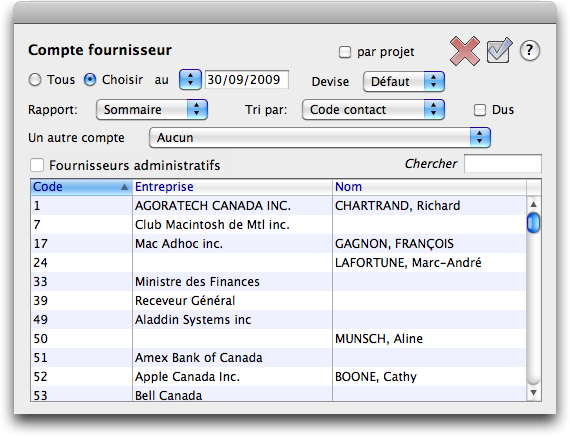
L'écran ci-dessus illustre les comptes fournisseurs. Les remarques des paragraphes suivants seront donc orientées vers les comptes fournisseurs, bien qu'elles soient identiques pour les comptes clients sauf pour la boîte à cocher "Dus", propre aux comptes fournisseurs seulement.
Le bouton fléché à la gauche de la date de saisie est un menu déroulant qui vous suggère quelques dates prédéfinies, soit dans l'ordre:
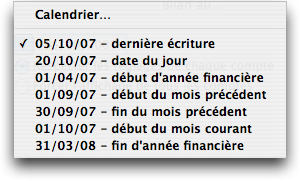
Vous ne pouvez demander ce rapport que pour le rapport sommaire et n'est accessible qu'à la version Producteurs de TRT. Les montants sans projets sont affichés dans leur propre section. Les montants affichés ne tiennent pas compte des taxes car les taxes ne sont pas assujetties aux projets. Le rapport présente un sous-total par projet, tel que montré à la figure suivante:
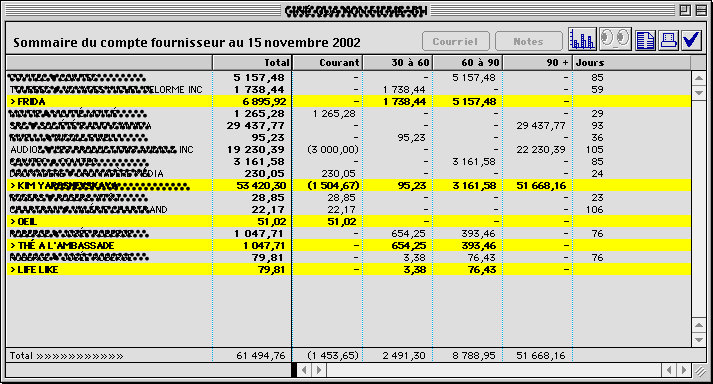
Ce rapport est exportable et contient une colonne supplémentaire qui affiche les numéros de compte utilisés dans chaque numéro de journal affiché.
La date de transaction la plus récente vous est proposée par défaut, ce qui est le mode le plus rapide pour faire afficher vos comptes. Vous changerez cette date si, par exemple, vous devez fournir à la banque un rapport à une date qui diffère de cette date. Votre comptable pourrait aussi utiliser cette caractéristique pour effectuer certaines vérifications.
Deux boutons radio vous sont proposés, dont le bouton Tous par défaut. Si vous cliquez sur ce bouton, la recherche s'effectuera sur tous les fournisseurs. Si vous cliquez sur Choisir, tel qu'à la figure ci-haut, le tableau se remplira de vos fournisseurs, triés par code contact. Si vous voulez les trier par nom, cliquez sur l'en-tête de la colonne "Nom". Le mot Nom deviendra foncé, vous indiquant ainsi sur quelle colonne porte le tri. Dans la figure ci-haut, le mot Code est sur fond foncé, vous signalant ainsi la colonne de tri. On peut changer l'ordre de tri en cliquant de nouveau sur l'entête désiré.
En cliquant sur le bouton Choisir, vous indiquez à TRT que vous voulez sélectionner vous-même les fournisseurs dont vous souhaitez avoir l'âge des comptes. Utilisez les techniques de sélection habituelles: la touche Majuscule pour faire une sélection continue, la touche Commande (Contrôle sous Windows) pour une sélection discontinue.
Vous pouvez aussi taper les premières lettres du contact désiré dans le champ recherche: après 3 caractères entrés, TRT commence la recherche et fait apparaître les candidats possibles. Pour refaire afficher toute la liste, supprimez tous les caractères du champ de recherche.
Si vous avez créé une devise ou plus dans les Paramètres comptables, un menu déroulant affichant les devises sera visible, avec "Défaut" comme choix... par défaut. Si vous choisissez une devise, vos comptes fournisseurs/clients n'apparaîtront que pour votre choix de devise, éliminant tous les fournisseurs/clients n'ayant pas été assignés à cette devise. L'en-tête du rapport mentionnera la devise choisie.
Si vous avez utilisé, dans vos fiches Contact, des comptes fournisseurs ou des comptes clients par défaut autres que les comptes par défaut et autres que les comptes d'intégration des devises, ces comptes apparaîtront dans le menu déroulant pour un autre compte. Vous insérez un tel compte, dans la fiche Contact, tel que montré à la figure suivante:
![]()
Vous avez ainsi la possibilité d'afficher, par exemple, le contenu de comptes en fidéicommis.
Sous le bouton Annuler, la boîte à cocher Dus vous permet de ne faire afficher que les comptes fournisseurs dus et est propre aux comptes fournisseurs seulement. Cette boîte n'est pas disponible si vous choisissez le rapport historique; de plus, elle ne sera visible que si vous avez entré un nombre de jours quelconque dans l'option suivante, disponible dans la fonction des Paramètres comptables:
![]()
Cette boîte à cocher n'apparaît que pour les utilisateurs de la version Agences et permet, lorsque cochée, de sélectionner automatiquement tous les fournisseurs administratifs seulement.
Trois choix de rapports possibles vous sont proposés: sommaire, détaillé et historique. Chacun des trois rapports présente quelques caractéristiques communes que nous allons explorer dans les paragraphes suivants.
![]() Ce bouton vous permet d'envoyer un courriel au contact sélectionné. À vous d'y mettre les détails pertinents à votre réclamation: il n'y a pas de pièce jointe de style «état de compte».
Ce bouton vous permet d'envoyer un courriel au contact sélectionné. À vous d'y mettre les détails pertinents à votre réclamation: il n'y a pas de pièce jointe de style «état de compte».
Ce bouton vous permet d'accéder aux notes du contact sélectionné. Vous pouvez ajouter, modifier ou supprimer des notes. Ces notes sont particulièrement utiles quand vous voulez assurer un suivi serré pour des fins de collection par exemple. Lorsque des notes sont attachées au contact, un point se met devant le mot Notes comme dans la figure ci-dessus, sinon le bouton a l'aspect suivant:
L'écran auquel on accède en cliquant sur le bouton ressemble à ceci:
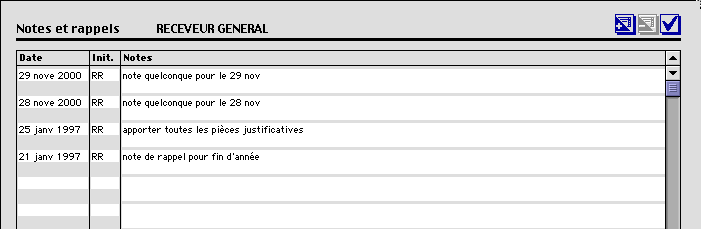
Le bouton + permet de créer une note, à la date du jour et aux initiales de l'utilisateur par défaut. Pour supprimer une note, cliquez dans la note et cliquez ensuite sur le bouton -. Les notes sont automatiquement triées par ordre chronologique décroissant, c'est-à-dire que les notes les plus récentes se retrouvent au haut de l'écran.
![]() En cliquant sur ce bouton, vous pouvez examiner la transaction telle qu'elle a été faite dans le journal des achats ou des ventes si vous avez choisi le rapport détaillé ou historique. La transaction est réaffichée intégralement, à l'exception de la remarque dans le journal des ventes qui se lit maintenant comme suit: "Duplicata d'une facture émise précédemment". Vous remarquerez que les boutons d'impression sont activés dans chacun de ces journaux, vous permettant ainsi d'imprimer le même chèque ou un duplicata de facture. Par contre, le bouton de validation demeure estompé, vous empêchant de modifier une entrée existante.
En cliquant sur ce bouton, vous pouvez examiner la transaction telle qu'elle a été faite dans le journal des achats ou des ventes si vous avez choisi le rapport détaillé ou historique. La transaction est réaffichée intégralement, à l'exception de la remarque dans le journal des ventes qui se lit maintenant comme suit: "Duplicata d'une facture émise précédemment". Vous remarquerez que les boutons d'impression sont activés dans chacun de ces journaux, vous permettant ainsi d'imprimer le même chèque ou un duplicata de facture. Par contre, le bouton de validation demeure estompé, vous empêchant de modifier une entrée existante.
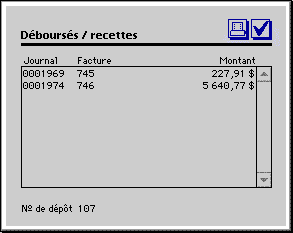 Pour le journal des déboursés et le journal des recettes, la transaction est affichée sous une forme différente (voir dialogue ci-contre). Cette fenêtre permet de répondre à la question suivante: quelles factures et quels montants ont été payés par cette transaction? On constate dans notre exemple que ce paiement était appliqué sur deux factures. Les numéros de journaux des factures originelles sont mentionnés de même que les montants affectés.
Pour le journal des déboursés et le journal des recettes, la transaction est affichée sous une forme différente (voir dialogue ci-contre). Cette fenêtre permet de répondre à la question suivante: quelles factures et quels montants ont été payés par cette transaction? On constate dans notre exemple que ce paiement était appliqué sur deux factures. Les numéros de journaux des factures originelles sont mentionnés de même que les montants affectés.
Vous sortez de cet écran en cliquant sur le bouton de validation ou en utilisant le raccourci-clavier habituel, la touche Enter. Un bouton d'impression vous permet de réimprimer un chèque ou un reçu, selon la nature de la transaction. Comme dans les autres contextes, les formulaires d'impression par défaut seront utilisés à moins que vous utilisiez la touche Alt jusqu'à ce que le dialogue de choix de formulaires vous soit présenté, vous permettant ainsi de changer temporairement le formulaire devant être utilisé pour votre impression. Il se peut que vos privilèges ne vous permettent pas de réimprimer un chèque, auquel cas le bouton d'impression sera inactif. Votre administrateur peut modifier vos privilèges.
Si vous avez affiché le rapport sommaire, un clic sur ce bouton affiche le détail de ce compte, tout comme si vous aviez sélectionné le rapport détaillé mais uniquement pour ce compte.
![]() Ce bouton vous permet de grapher l'âge des comptes selon les catégories d'âge et en relation les unes avec les autres. Un graphique typique pourrait ressembler à ceci:
Ce bouton vous permet de grapher l'âge des comptes selon les catégories d'âge et en relation les unes avec les autres. Un graphique typique pourrait ressembler à ceci:
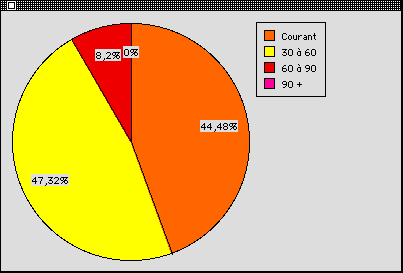 |
Pour fermer cette fenêtre, cliquez n'importe où dans la fenêtre, utilisez la touche Enter ou cliquez dans la case de fermeture de la fenêtre. |
Ce menu déroulant détermine de quelle façon les renseignements montrés dans les illustrations suivantes seront montrés.
Voici l'allure du tri par Code contact (tri par défaut):

Voici l'allure du même tri, mais cette fois par coordonnées:

Il convient de noter que, peu importe le tri sélectionné, les fiches seront également triées par date et par numéro de pièce.
Si vous avez choisi un rapport sommaire (le choix de TRT par défaut), le tableau ci-dessous vous est proposé.
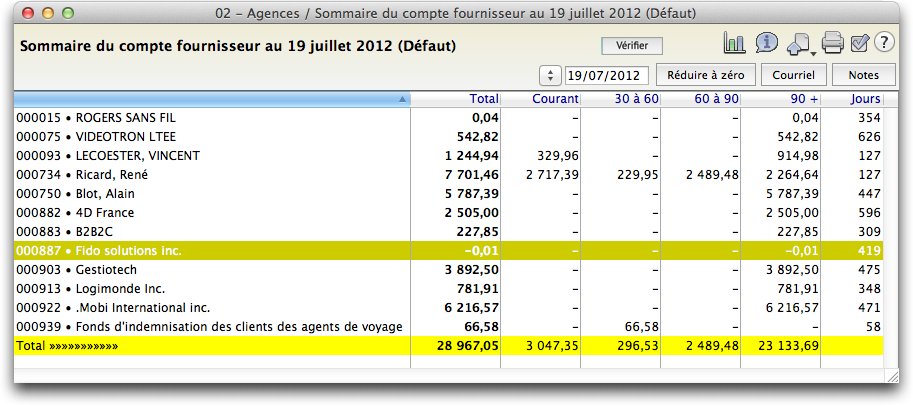
Le rapport sommaire ne vous montrera que les fournisseurs pour lesquels vous avez des comptes en souffrance. Pour obtenir le détail d'un compte, cliquez sur la ligne: le rapport fera apparaître sous la ligne cliquée le détail du sommaire qui apparaît sur cette ligne. Vous pouvez également double cliquer sur une ligne de sommaire (la ligne est blanche) pour faire apparaître le détail dans une fenêtre qui vous offre plus d'informations.
Le nom de chaque fournisseur est précédé de son ID contact, de façon à repérer rapidement la fiche complète d'un contact dussiez-vous la consulter. Si vous voulez trier sur une colonne, par exemple la colonne Total, cliquez sur l'en-tête de la colonne. Le mot Total deviendra en vidéo inversée, vous indiquant ainsi sur quelle colonne porte le tri. Pour changer l'ordre de tri, appuyez de nouveau sur l'en-tête.L'âge des comptes, ici 30 à 60, 60 à 90 et 90+, est paramétrable: si vous désirez les modifier, vous devez aller à la page 3 de la fonction Paramètres comptables, où vous retrouverez en milieu d'écran la fonction suivante:
Entrez dans les boîtes les bornes qui vous conviennent.
La dernière colonne affiche le nombre de jours en souffrance.
Le bouton Vérifier n'est actif que si vous n'avez pas effectué une sélection de contacts au préalable, ou que vous avez demandé les comptes dûs seulement et que TRT n'a pu retrancher quelque chose du résultat final parce qu'il n'y avait rien à retrancher. Lorsque cliqué, TRT va comparer le solde total avec le même solde si on demandait la balance de vérification, qui est une méthode sûre pour évaluer s'il y a débalancement.
Vous pouvez changer la date du rapport au vol, sans devoir quitter le rapport et y revenir.
Le bouton Réduire à zéro n'apparaît qu'aux utilisateurs de la version Normale ou plus et est actif si la date choisie dans le dialogue de choix de dates est la date de dernière écriture. Ce bouton, actif quand vous avez sélectionné une ou plusieurs lignes, vous permet de réduire à zéro le solde résiduel des transactions correspondantes. Vous effectuerez cette action après avoir trié au préalable les montants de la colonne Total, de façon à repérer facilement tous les soldes résiduels avoisinants zéro $. TRT vous avertira si une ou plusieurs lignes sélectionnées dépassent 5 $, de façon à éviter les erreurs. Vous n'avez alors qu'à cliquer et faire glisser votre curseur sur les lignes à sélectionner, puis à cliquer sur ce bouton. II vous est alors demandé d'inscrire un compte de réduction qui sera utilisé pour balancer l'écriture, compte qui peut s'appeler "Pour réduire les écarts de C/F ou C/C", par exemple:
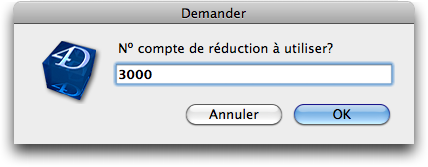
TRT créera autant de transactions que de lignes sélectionnées, chacune du montant total de la ligne. Vous pouvez observer les écritures créées en cliquant sur le bouton Séance du bouton Voir les journaux:
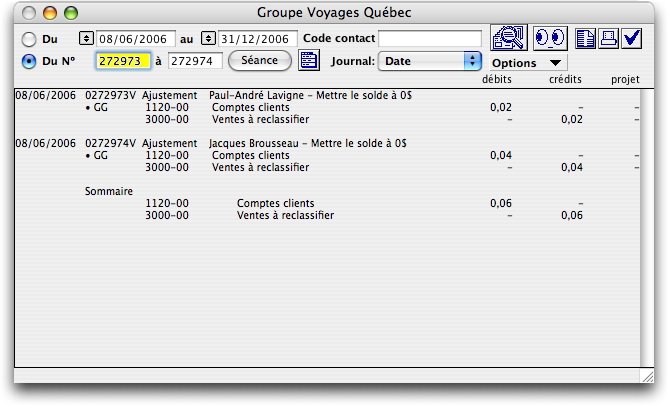
| Note
TRT utilisera le compte d'intégration de la devise sélectionnée pour balancer, si vous utilisez une devise autre que la devise par défaut. Veuillez toutefois noter que, étant donné les faibles montants impliqués par cette fonctionnalité, TRT ne considère pas les gains/pertes sur change potentiels. |
Un double clic (ou sélectionner une ligne du rapport et cliquer ensuite sur le bouton des yeux) affiche le détail du compte en souffrance, comme si vous aviez fait afficher le rapport détaillé mais uniquement pour ce contact. Les coordonnées du contact sont affichées au haut du rapport, de même que les notes du contact, tel que montré à la figure suivante:
Vous pouvez utiliser les boutons du haut de l'écran comme pour les autres rapports: visualiser les données sous forme de graphe, visualiser chaque transaction sélectionnée, exporter en format texte, imprimer.
Contrairement au rapport sommaire, ce rapport vous fournit une ventilation des transactions non soldées pour tous les fournisseurs sélectionnés. Par non soldées, nous signifions les transactions en souffrance, c'est-à-dire devant encore faire l'objet d'un paiement. L'écran suivant vous est proposé à titre d'exemple. Ce rapport est fonctionnellement équivalent au rapport sommaire où vous auriez cliqué sur toutes les lignes blanches du rapport pour faire apparaître le détail sous la ligne sélectionnée.
Pour une description des composantes du rapport, voir le prochain paragraphe, "Historique".
Lorsque vous sélectionnez ce rapport, le dialogue suivant vous est présenté:
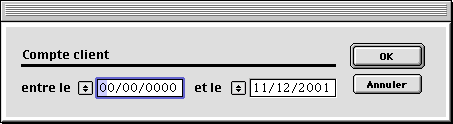
La première date est nulle: TRT remonte à la nuit des temps. Vous avez donc la possiblité de restreindre la portée de la recherche en inscrivant ici les dates désirées.
Contrairement au rapport sommaire, ce rapport vous donne une ventilation totale de toutes les transactions entre les dates demandées pour tous les contacts sélectionnés. Comme ce rapport peut être considérable (donc prendre du temps à générer et générer une erreur par manque de mémoire), vous pourriez sélectionner uniquement les fournisseurs qui vous intéressent (cliquez sur le bouton Choisir dans le dialogue des comptes fournisseurs/clients). L'écran suivant vous est proposé, avec un seul fournisseur à titre d'exemple.
Cliquer sur une des zones de l'image ci-dessous vous amène directement à l'explication correspondante.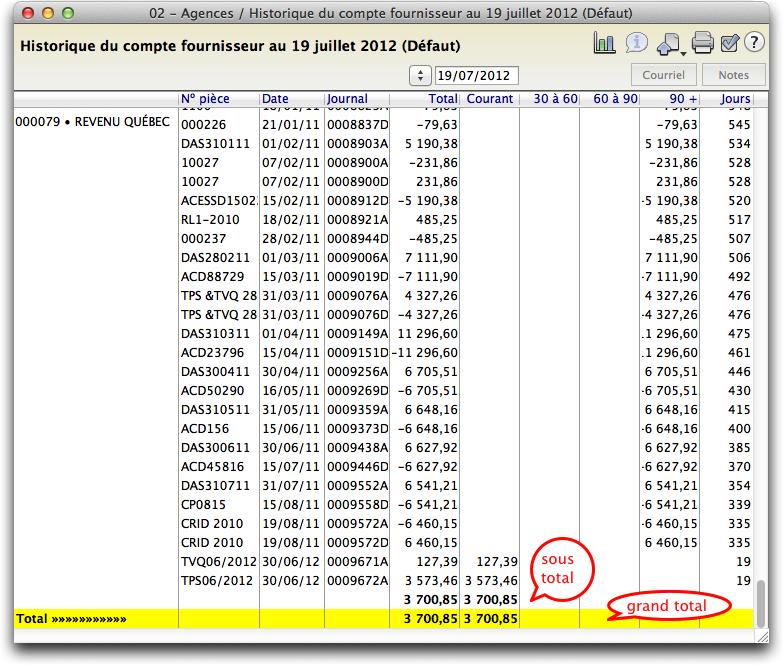
Vous pouvez double cliquer sur une ligne pour examiner la transaction sous jacente, ou bien sélectionner une ligne et cliquer sur le bouton des yeux.
Cette colonne contient les numéros de factures des achats effectués auprès de ces fournisseurs ou les numéros de chèques des déboursés.
Les numéros de journaux sont toujours suivis d'une lettre désignant dans quel journal la transaction a été créée: Achats et Déboursés.
Un sous-total par fournisseur vous est présenté à la fin des transactions de ce fournisseur.
À la fin du rapport, un total global de tous les fournisseurs montrés dans le rapport vous est présenté.
Ce bouton est un menu popup qui vous offre deux choix d'export: vous pouvez exporter tel quel ou exporter uniquement les comptes qui ont un solde différent de zéro