|
|
menu Comptabilité > Fonctions > Conciliation bancaire menu déroulant Fonctions > Conciliation bancaire |
| Il y a un écart inexplicable dans la présente conciliation?
Cette situation survient habituellement quand on crée des écritures antérieures au début de votre période de conciliation, écritures qui touchent au compte de charte que vous tentez de concilier. Si vous découvrez une telle écriture, vous devrez la renverser ou changer sa date pour qu'elle soit comprise dans la période de conciliation. Vous pouvez faire une recherche sur le montant en écart par la fonction Voir les journaux: si une seule transaction est responsable de l'écart, vous la trouverez à coup sûr. Une fonctionnalité du bouton Voir les journaux vous permet de repérer rapidement les transactions ainsi créées. Vous pouvez aussi vous servir de la boîte à cocher Date de création du rapport du Grand Livre pour voir les dates réelles de création de vos transactions dans le rapport détaillé. |
Les comptes bancaires montrés sont ceux qui ne sont pas inactifs. Si vous n'avez qu'un seul compte de banque, le dialogue est le suivant:
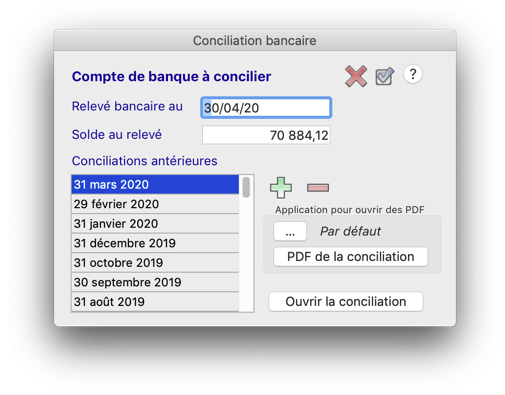
Si vous avez plus d'un compte de banque, le dialogue est le suivant:
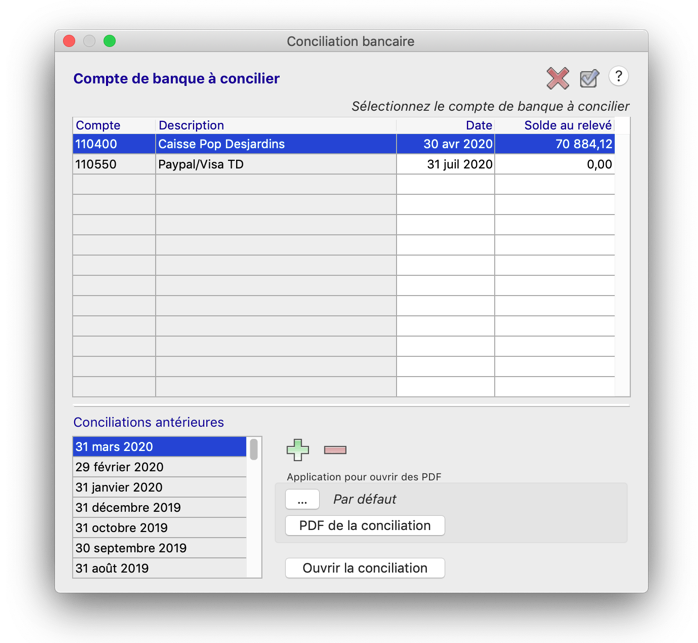 |
Tous vos comptes de banque vous sont montrés. La date et le solde au relevé sont des colonnes éditables; les informations consignées dans ces colonnes sont conservés pour chaque compte. Nous vous suggérons donc de sélectionner le compte désiré puis de changer la date et le solde au relevé du compte sur lequel vous avez cliqué. |
La partie du bas de ces deux dialogues affiche les conciliations antérieures sauvegardées automatiquement par TRT.
Il se pourrait que l'accès à la conciliation vous soit interdit, si vous avez un seul compte conciliable, ou que certains comptes de banque ne soient pas présentés dans ce dialogue. Ils font vraisemblablement l'objet d'une restriction en tant que comptes invisibles.
Vous n'êtes pas tenu d'entrer le solde au relevé si vous importez votre relevé électroniquement: TRT le fera à votre place. TRT vous demandera également, la première fois, le solde d'ouverture de votre conciliation, tel que montré au dialogue suivant:
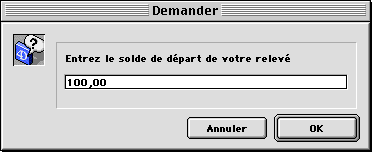 |
Ce solde est situé à la toute première ligne de votre relevé bancaire. Son fonctionnement est documenté au paragraphe 15, Solde. Vous pouvez également forcer l'apparition de ce dialogue en tenant la clé Alt enfoncée quand vous cliquez sur le crochet pour sortir du dialogue précédent. |
Entrez la date de votre relevé bancaire ainsi que le solde de votre compte de banque inscrit sur le relevé. Cette date et ce montant seront conservés par TRT jusqu'à ce que vous les changiez. Ce solde est le solde à la fermeture, c'est-à-dire le solde inscrit à la dernière ligne de votre relevé bancaire. C'est sur cette différence que se base le travail de conciliation bancaire dans TRT. Cliquez sur une ligne de compte de banque et cliquez OK, ou utilisez la touche Enter ou la touche Retour, ou double-cliquez sur la ligne de votre choix. L'écran suivant vous apparaît.
Cliquer sur une des zones de l'image ci-dessous vous amène directement à l'explication correspondante.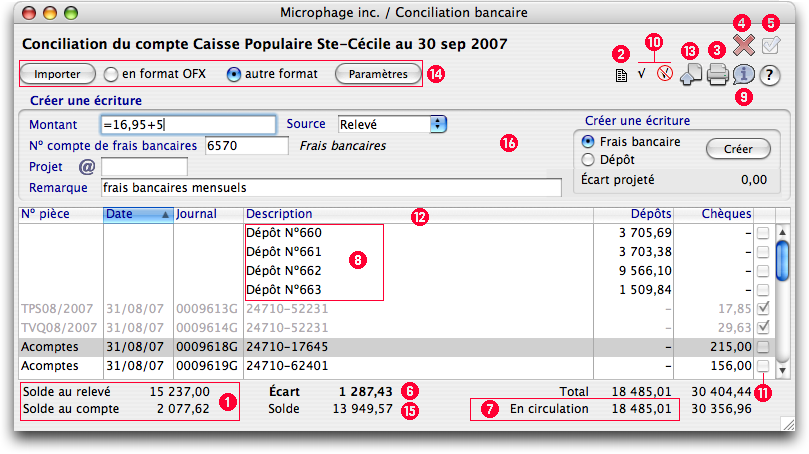
Concilier consiste en une opération de va-et-vient entre votre relevé bancaire et l'écran illustré ci-dessus. Vous repérez la première ligne de votre relevé et vous cherchez son équivalent dans l'écran de TRT. Lorsque vous l'avez trouvée (dans TRT), cliquez sur le crochet à l'extréminté droite de cette ligne: elle devient de couleur gris pâle et un crochet apparaît au bout de la ligne. Si vous cliquez de nouveau sur le crochet de la même ligne, elle redevient de couleur noire et le crochet disparaît. Dans tous les cas, l'écart se modifie en conséquence.
Le Solde au relevé est le solde à la toute fin de votre relevé bancaire, solde que vous entrez ici. Le solde au compte est le solde existant dans TRT à la date demandée.
TRT ne vous laissera pas valider votre conciliation si vous ne balancez pas. Or votre relevé bancaire peut inclure des dépôts ou des chèques en circulation qui correspondent à des opérations antérieures à votre mise en fonction dans TRT. Ce que nous nous apprêtons à faire ici, par analogie, est l'équivalent d'entrer vos comptes fournisseurs et vos comptes clients en souffrance avant de mettre TRT en fonction. Il faudra donc entrer à la main ces chèques ou des dépôts en circulation en cliquant sur le bouton qui fera apparaître la fenêtre suivante (ce bouton ne sera accessible qu'à votre première conciliation, après quoi il disparaîtra):
Vous choisissez le bouton radio qui correspond à votre type de transaction. Le Numéro de pièce est facultatif, les autres données sont obligatoires. Tant que vous cliquez sur le bouton OK, une fenêtre vierge vous est présentée, vous donnant la possibilité d'entrer plus d'une transaction en circulation. Ces transactions seront conservées par TRT jusqu'à ce qu'elles aient été conciliées et apparaissent toujours au haut de l'écran.
Au bas de l'écran, on trouve l'écart, tel qu'on le voit dans le coin supérieur droit de l'illustration précédente. Cet écart est modifié dynamiquement: en entrant quelque chose dans le Montant, l'écart se modifie immédiatement pour vous aider à vous ajuster. Lorsque vous avez terminé vos entrées, vous cliquez sur le bouton Terminer pour revenir à votre fenêtre de conciliation.
Si vous avez entré une ligne de trop ou que vous avez fait une erreur dans vos entrées en circulation, sélectionnez d'abord la ligne à supprimer et cliquez de nouveau sur le bouton . Vous accéderez à l'écran cité précédemment: "Ajouter des lignes de conciliation". Cliquez sur le bouton Supprimer une ligne pour faire disparaître la ligne (la ligne doit avoir été sélectionnée au préalable, sinon le bouton sera estompé).
Vous noterez enfin que toutes les lignes que vous avez ainsi ajoutées se retrouvent au haut de l'écran de conciliation avec la mention Conciliation de départ, jusqu'à ce que ces lignes soient éventuellement conciliées.
Il faut noter que ces lignes ne sont pas de vraies transactions et ne sont pas comptabilisées: elles n'ont d'existence que pour vous permettre d'ajuster votre conciliation bancaire initiale selon la réalité. Par analogie, cette opération est équivalente à entrer les comptes fournisseurs et les comptes clients en souffrance lorsque vous démarrez une nouvelle comptabilité en provenance d'un autre logiciel.
Un clic sur ce bouton vous présente les dialogues habituels de paramétrage d'impression, suivis de l'impression elle-même. Nous vous suggérons fortement d'imprimer votre conciliation avant de la valider puisqu'il est impossible de revenir sur vos pas après avoir balancé et validé votre conciliation. De plus, votre conciliation balancée permettra à votre comptable de se concentrer sur d'autres aspects de votre programme de comptabilité, vous épargnant ainsi des frais. Avant de valider votre conciliation, un dialogue vous demandera de le faire si ce n'est pas déjà fait.
Si vous avez oublié d'entrer des transactions ou si vous voulez quitter votre conciliation sans valider. Si vous quittez ainsi votre conciliation sans la valider et que vous avez coché des lignes, ces dernières réapparaîtront cochées lorsque vous rappellerez votre conciliation, vous permettant ainsi d'économiser le temps déjà investi.
Cette touche est estompée si votre conciliation ne balance pas (c'est-à-dire tant que l'écart au point suivant est différent de zéro). Si vous validez votre conciliation, un dialogue supplémentaire vous demande confirmation de votre validation. Cependant, si vous n'avez pas imprimé votre conciliation avant de la valider, un dialogue vous le rappelle.
Si vous répondez Oui, les dialogues habituels avant impression vous seront proposés, après quoi l'impression commencera.
Cliquer sur chacune des lignes de la zone de défilement modifie l'écart du montant de la ligne. Votre conciliation est réalisée lorsque votre écart est égal à Ø. Sa formule de calcul est:
Ecart = Solde au relevé - solde au compte de Grand Livre + somme des dépôts en circulation - somme des chèques en circulation.
La somme des dépôts et des chèques en circulation vous est montrée ici.
Si vous avez utilisé, dans l'écran de saisie de vos ventes au comptant ou de vos recettes, les possibilités des numéros de dépôt et que vous avez utilisé le gestionnaire de dépôts pour effectuer vos dépôts, tous vos dépôts seront groupés au haut de l'écran immédiatement sous les lignes des transactions en circulation de votre première conciliation. Un dépôt peut être la somme de plusieurs recettes: le but de la notion de dépôt est de retrouver un montant qui correspond au montant tel qu'on le retrouve sur votre relevé bancaire afin de vous éviter de jongler avec une calculatrice ou de référer constamment à votre carnet de dépôt pour voir à quels numéros de pièces peut bien correspondre le dépôt tel qu'indiqué sur votre relevé bancaire.
De même, si vous utilisez les dépôts directs de la paie, une seule ligne vous sera montrée par dépôt.
Lorsque vous sélectionnez une ligne, vous pouvez examiner cette transaction en cliquant sur le bouton i ou en double cliquant sur la ligne désirée. La même chose est aussi possible sur un numéro de dépôt:
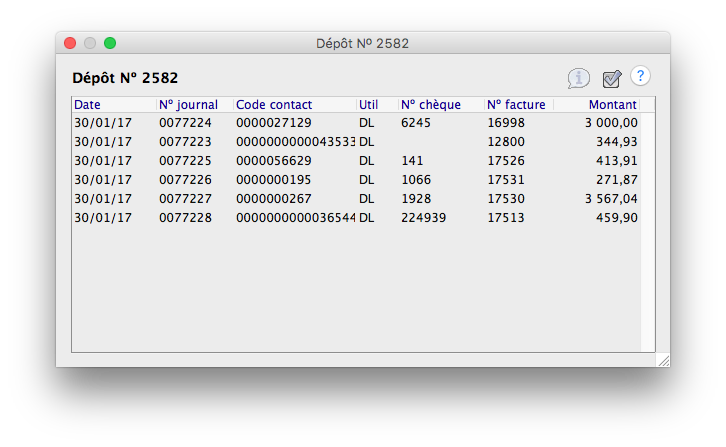
Le bouton "I" dans cette figure ne sera activé que pour les journaux des recettes (des ventes au comptant peuvent aussi faire partie de vos dépôts).
Ces boutons permettent respectivement de sélectionner et de désélectionner toutes les lignes de conciliation d'un seul coup.
Cliquer sur le crochet d'une ligne indique au logiciel qu'il y a correspondance entre votre relevé bancaire et vos livres en ce qui concerne cette écriture. Un "symbole crochet" apparaît donc au bout de la ligne (il disparaît si vous cliquez de nouveau sur ce crochet), et l'écart augmente ou diminue conséquemment. Si vous quittez votre conciliation sans la valider et que vous avez coché des lignes, ces dernières réapparaîtront cochées lorsque vous rappellerez votre conciliation, vous permettant ainsi d'économiser le temps déjà investi.
Il est possible de trier votre rapport de conciliation bancaire en cliquant sur l'en-tête de n'importe quelle colonne. Dans notre exemple, la colonne Date est en vidéo inversée, indiquant qu'un tri a été effectué sur cette colonne. Vous pouvez trier dans le sens inverse recliquant sur l'en-tête. Cependant, le tri ne survit pas entre deux conciliations: tout nouvel accès à votre conciliation ramène le tri par défaut: les dépôts en haut, les chèques triés par date. Le tri sur la colonne numéro de pièce peut créer un résultat qui vous semblera aberrant. Supposons que vous avez trois lignes dont les numéros de pièce respectifs sont 1, 12, 2. Si vous vous attendez que le tri vous retourne 1, 2 et 12, vous vous trompez car cette colonne est triée de façon alphabétique et non numérique, étant donné que cette colonne peut contenir autre chose que des nombres. Le tri porte donc sur les caractères, de gauche à droite. L'ordre de tri sera donc 1, 12, 2.
Ce bouton, lorsque cliqué, fait apparaître un dialogue de sauvegarde par lequel vous pouvez exporter votre rapport en format texte (ascii), fichier que vous pouvez ouvrir avec n'importe quel traitement de texte ou, mieux, votre tableur préféré.
Ce bouton vous permet d'importer votre relevé bancaire en format OFX (OFX est une norme d'échange électronique de documents bancaires développée par Microsoft et Intuit) ou en tout autre format texte, entre autres le format CSV. Pour ce faire, vous devez vous assurer que votre institution bancaire supporte l'affichage de votre relevé par internet, ainsi que l'export du relevé en format OFX ou CSV (la plupart le font). Vous devez vous abonner à un tel service. Sur internet, l'interface ressemble à ceci (image tirée des Caisses populaires Desjardins):
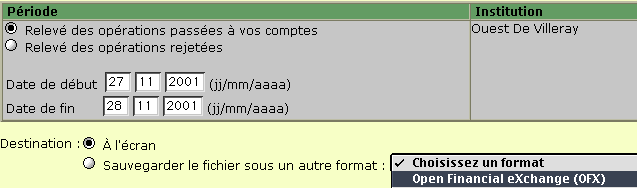
Choisissez, tel que montré dans l'image ci-dessus, une sauvegarde de fichier en format OFX ou CSV sur votre disque dur, préférablement sur le bureau afin de le retrouver facilement.
Le format OFX s'importe directement sans besoin de paramétrage, habituellement. «Habituellement», car cette norme, produite conjointement par Intuit et Microsoft, deux grands tricheurs, est constamment bafouée dans son application concrète. C'est pourquoi vous retrouvez aussi dans TRT le support d'une norme moins contraignante, plus souple, le format CSV. Vous devez toutefois paramétrer TRT à cet effet en cliquant sur le bouton Paramètres, qui fait apparaître l'écran suivant:
L'écran ci-dessus vous est montré après un clic sur le bouton Prévisualiser, expliqué plus loin.
Déménagez ainsi de gauche à droite les champs à importer. Dans la zone de droite, vous pouvez supprimer un champ déménagé par erreur en cliquant dessus. Vous pouvez également changer l'ordre des champs en cliquant et en faisant glisser le champ à sa nouvelle position.
La boîte à cocher Supprimer le premier enregistrement fera en sorte que la première ligne de votre relevé ne sera pas importée. Souvent, la première ligne contient des données textuelles décrivant le contenu de chaque colonne, comme dans l'exemple suivant:
![]()
| Note
Certains fichiers CSV n'utilisent pas de colonnes séparées pour les dépôts et les retraits: ils utilisent plutôt le signe + pour les dépôts et le signe - pour les retraits en mettant tous les montants dans une seule colonne (comme dans l'image précédente). Si tel est le cas, cliquez sur la boîte à cocher Les dépôts sont positifs, les retraits sont négatifs pour indiquer à TRT de surveiller cet état de chose. Comme les montants se retrouvent dans une seule colonne, laquelle choisir entre Dépôts et Retraits dans la zone des champs à importer? N'importe laquelle: TRT déterminera lui-même où importer les données correctement. |
Tous les réglages que vous faites dans cet écran seront conservés automatiquement. Vous pouvez cependant créer plusieurs versions de ces réglages et les appeler sélectivement, par l'intermédiaire des boutons Utiliser et Créer. Suivez ce lien pour plus d'informations.
Dans TRT, cliquer sur le bouton Importer fait apparaître un dialogue vous demandant d'importer un relevé à partir du presse-papier ou à partir d'un document. Si vous désirez importer à partir du presse-papier, ouvrez ce document au préalable avec une application comme Excel ou Word et copiez tout le contenu dans le presse-papier. L'import prendra quelques secondes, après quoi l'écran suivant vous sera présenté:
Cliquer sur une des zones de l'image ci-dessous vous amène directement à l'explication correspondante.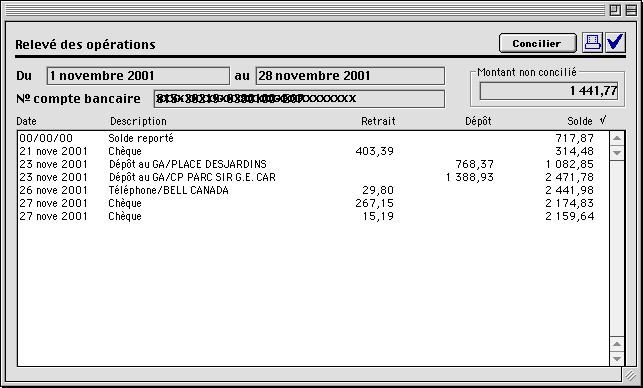
Un avertissement vous sera présenté si TRT pense que le relevé que vous venez d'importer ne correspond pas au compte de banque présentement étudié. Il base son choix sur le numéro de compte que vous avez entré dans le gestionnaire de dépôts. TRT vous demandera également de remplacer le solde de fermeture entré initialement si le solde trouvé électroniquement diffère.
Cette colonne indique le type de transaction. Si vos chèques sont prénumérotés, le numéro du chèque apparaîtra à droite du mot «Chèque».
TRT fait la somme des dépôts et des retraits non conciliés et l'affiche dans cet espace. Ce montant changera après avoir cliqué sur le bouton Concilier, décrit au paragraphe suivant, et vous indiquera la somme des transactions que TRT n'a pu marier dans votre conciliation bancaire. Si tout se passe bien, le seul montant non concilié devrait être le montant de vos frais bancaires.
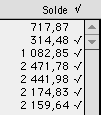 Ce bouton démarre le processus de conciliation entre ce relevé et le dialogue de conciliation: TRT tentera de marier chaque ligne du relevé avec une ligne du dialogue de conciliation. Toutes les lignes mariées seront suivies d'un crochet, tel que montré à la figure ci-contre. Le montant non concilié (paragraphe précédent) change en conséquence et vous indiquera la somme des transactions que TRT n'a pu marier dans votre conciliation bancaire. Si tout se passe bien, le seul montant non concilié devrait être le montant de vos frais bancaires.
Ce bouton démarre le processus de conciliation entre ce relevé et le dialogue de conciliation: TRT tentera de marier chaque ligne du relevé avec une ligne du dialogue de conciliation. Toutes les lignes mariées seront suivies d'un crochet, tel que montré à la figure ci-contre. Le montant non concilié (paragraphe précédent) change en conséquence et vous indiquera la somme des transactions que TRT n'a pu marier dans votre conciliation bancaire. Si tout se passe bien, le seul montant non concilié devrait être le montant de vos frais bancaires.
Ce bouton vous permet d'imprimer votre relevé tel que présenté à l'écran
Ce bouton vous permet de sortir du présent écran et de revenir à votre conciliation bancaire. Un dialogue vous demande si vous voulez supprimer le document d'importation.
À chaque fois que vous cliquez sur une ligne de conciliation, le solde s'ajuste automatiquement. Nous assumons ici, pour que cette caractéristique fonctionne correctement, que vous partez de votre relevé bancaire, à partir du haut, et que vous cherchez à repérer chaque ligne correspondante dans TRT. Comme tous les relevés bancaires ont une colonne solde, le solde de cette ligne devrait correspondre au solde indiqué dans TRT. Initialement, lorsque vous ouvrez votre conciliation, le solde indiqué devrait être le solde à l'ouverture de votre relevé, c'est-à-dire le solde tel qu'observé à la première ligne de votre relevé bancaire. Lorsque vous validerez votre conciliation bancaire dans TRT, votre solde de fermeture deviendra votre solde d'ouverture pour la prochaine conciliation. Vous pouvez également forcer l'apparition de ce dialogue en tenant la clé Alt enfoncée quand vous cliquez sur le crochet pour sortir du dialogue de choix de compte et de date de conciliation.
Cet espace permet de créer directement votre écriture de frais ou de dépôt bancaires. C'est une écriture du journal général, qui créditera (frais) ou débitera (dépôt) automatiquement le compte bancaire que vous conciliez présentement. TRT a besoin de savoir le montant de vos frais/dépôt bancaires ainsi que le compte de frais/dépôt bancaires à utiliser. La remarque et la source sont optionnels. Nous vous suggérons toutefois d'utiliser le mot Relevé comme source.
Lors de votre prochaine conciliation, TRT utilisera les mêmes valeurs pour le compte de frais/dépôt bancaires, la source et la remarque pour que vous n'ayez pas à les retaper. TRT n'assume pas que vous utilisez la même source, la même remarque ni le même compte de frais/dépôt bancaires pour tous vos comptes de banque; c'est pourquoi, la première fois, ces champs sont vides: vous devez les remplir au moins une fois pour chaque compte de banque que vous conciliez.
Le champ Montant peut être utilisé comme une calculatrice, car sur certains états bancaires, les frais sont divisés. Pour éviter d'avoir à additionner ces frais à la main, entrez-les simplement comme ceci (par exemple): =15+5. Lorsque votre curseur quittera le champ, le total se fera automatiquement. Suivez ce lien pour plus d'informations.
Lorsque le compte à concilier est en devise étrangère, le taux de change de la date de conciliation est affiché et est modifiable. Habituellement on n'a qu'un seul compte de frais bancaires et non un compte par devise. Si vous n'avez qu'un seul compte, il est préférable d'utiliser ce taux de change pour ramener votre frais en devise par défaut, même si ce frais sera consigné en devise d'origine avec son taux de change.
Pour créer votre écriture, cliquez sur le bouton Créer. Cette écriture apparaîtra automatiquement au bas de votre conciliation, et elle sera déjà conciliée:

Vous pouvez choisir si c'est une écriture de frais bancaires ou un dépôt qui sera effectuée. Pourquoi utiliser un dépôt? Pour balancer votre conciliation, s'il manque quelques cents.
L'écart projeté indique l'effet qu'aura le montant que vous allez créer sous forme de dépôt ou de frais bancaire sur l'écart final de votre conciliation.