|
|
menu Inventaire > Transferts |
Ce menu vous présente cet écran:
Cliquer sur une des zones de l'image ci-dessous vous amène directement à l'explication correspondante.| Multi-niveaux? Une préférence globale permet de choisir si votre transfert sera exécuté sur un ou tous les niveaux. Cette préférence se manifeste également par une boîte à coher du même nom juste à droite de la source/nº facture pour vous permettre de contourner le réglage par défaut juste pour la transaction en cours. |
Ce journal sera utilisé surtout par les entreprises qui comptabilisent des produits finis composés de produits primaires faisant partie de leur inventaire. Ces produits finis font eux aussi partie de votre inventaire. Dans leur acheminement vers leur statut de "fini", des quantités bien précises de produits "primaires" devront être soustraites de votre inventaire lorsque le produit fini sera complété. Vous pouvez effectuer ce transfert ligne par ligne ou prendre avantage de la "liste des composantes d'un produit fini" de TRT. Cela présuppose que vous avez déjà établi la liste des composantes de chacun de vos produits à la page 3 de chaque fiche d'inventaire et que vous invoquez ici le code d'article d'un produit fini.
Vous avez la possibilité de visualiser une entrée existante du journal des transferts par le bouton des yeux ou la fonction Voir les journaux. Le code abrégé d'un journal des transferts est "T". Sélectionnez la première ligne d'un tel journal et cliquez sur le bouton des "yeux" pour voir apparaître votre transaction telle que vous l'avez composée dans le journal des transferts. Vous aurez là l'occasion de réimprimer cette transaction.
Dans notre exemple, la première ligne "Logiciels A" est un produit fini. Entrer son code d'article entraîne la création des 4 autres lignes présentes avec leurs quantités unitaires. Toutes les opérations effectuées sur une ligne de produit fini ont un impact direct sur les lignes de produits primaires: un changement de quantité multiplie les quantités unitaires des produits primaires. De même, un effacement de la ligne de produit fini entraîne l'effacement des lignes de produits primaires. Pour valider la transaction, la somme des montants doit être égale à zéro et doit donc comporter plus d'une ligne de transaction.
Lorsque vous entrez un produit fini dans le journal des transferts, vous ne pouvez pas entrer une ligne supplémentaire d'un produit quelconque et espérer que cette ligne fera partie des composantes du produit fini précédemment entré. En d'autres mots, tous les produits entrés dans ce journal, qu'ils soient produits finis ou produits primaires, ont un comportement distinct l'un de l'autre, sauf les composantes d'un produit fini qui sont solidairement conjointes de leur produit fini. À cet effet, supprimer un produit fini supprime aussi ses composantes primaires, de la même façon que la modification des quantités d'un produit fini entraîne une modification proportionnelle aux composantes de la recette.
Si vous désirez transférer des produits finis sans faire appel au mécanisme de déclenchement de génération des lignes de produits primaires, tenez la touche Alt enfoncée lorsque vous cliquez sur un autre champ après avoir entré le code de votre produit fini.
Ce bouton permet de créer une ligne vierge dans la zone des transactions. Rappelons que la façon la plus simple de créer de nouvelles lignes, quand la zone des transactions est préalablement sélectionnée, consiste à utiliser la touche Retour (à ne pas confondre avec la touche Enter).
Ce bouton permet de supprimer la ligne de transactions dans laquelle se trouve votre curseur. Les totaux sont recalculés.
Ce bouton vous permet, peut-être pour des fins d'archivage, d'imprimer votre transaction telle quelle. Vous pouvez réimprimer plus tard cette transaction par la fonction Voir les journaux. Consultez cette section pour plus d'informations.
Ce bouton est activable lorsque la zone des transactions est sélectionnée et qu'au moins une ligne a été créée. Il permet l'observation de vos transactions telles qu'elles seront enregistrées dans le Grand livre. Cette fenêtre permet d'observer également que vos transactions sont équilibrées en vertu de la règle fondamentale de la comptabilité en T, vus que les deux côtés de l'équation balancent à 1911,35 $.
Lorsque vous entrez un nouvel item d'inventaire ou que vous cliquez sur une ligne existante dans la zone des transactions, la zone à droite du du bouton se modifie pour vous indiquer le contenu du champ localisation de la fiche inventaire, comme dans l'exemple suivant:
Les initiales de l'utilisateur apparaissent dans le coin supérieur gauche, si de telles initiales ont été créées par les Privilèges du menu Fichier.
Remarquez le triangle juste à gauche du mot Article: ce triangle clignotant vous indique que la zone des transactions est sélectionnée. On peut la sélectionner en cliquant dedans ou en utilisant la touche de tabulation pour se déplacer de champ en champ jusqu'à ce que la zone des transactions soit sélectionnée.
Voir l'Annexe 1: "Comment choisir un code d'article d'inventaire".
Vous pouvez utiliser ce champ comme une calculatrice: commencez votre calcul par le signe =. Suivez ce lien pour plus d'informations.
Vous pouvez utiliser ce champ comme une calculatrice: commencez votre calcul par le signe =. Suivez ce lien pour plus d'informations.
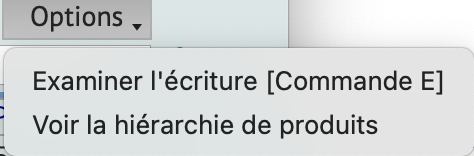 Ce menu popup vous permet de voir l'écriture en débits-crédits ou de voir la hiérarchie de produits si vous avez des produits primaires dans la composition du produit. Cette dernière est construite en mémoire et lorsque terminée, on vous suggère de coller ses données dans une feuille de chiffrier pour voir les résultats. Un produit peut faire l'objet d'un transfert automatique après une vente. La composition de l'arbre de produits en tient compte: si cette boîte à cocher n'est pas cochée, l'arbre sera amputé de ce type de produit. Pour voir l'arbre au complet comme si tous ses produits étaient cochés pour transfert automatique après une vente, tenez la touche Alt enfoncée pendant que vous sélectionnez cet item de menu du menu popup Options jusqu'à l'apparition du dialogue vous suggérant de coller les données dans un chiffrier.
Ce menu popup vous permet de voir l'écriture en débits-crédits ou de voir la hiérarchie de produits si vous avez des produits primaires dans la composition du produit. Cette dernière est construite en mémoire et lorsque terminée, on vous suggère de coller ses données dans une feuille de chiffrier pour voir les résultats. Un produit peut faire l'objet d'un transfert automatique après une vente. La composition de l'arbre de produits en tient compte: si cette boîte à cocher n'est pas cochée, l'arbre sera amputé de ce type de produit. Pour voir l'arbre au complet comme si tous ses produits étaient cochés pour transfert automatique après une vente, tenez la touche Alt enfoncée pendant que vous sélectionnez cet item de menu du menu popup Options jusqu'à l'apparition du dialogue vous suggérant de coller les données dans un chiffrier.