|
|
menu Contacts > Patients: gestion |
C'est dans cet écran qu'est créé et cherché un nouveau patient.
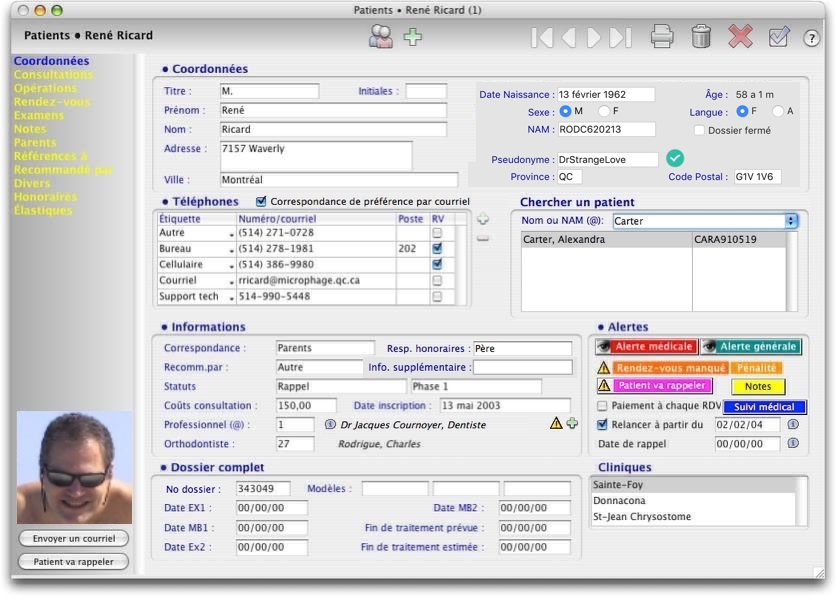
Ce bouton n'apparaît qu'à la première page de votre fiche Patient. Il permet de dupliquer une fiche patient existante, ce qui est pratique lorsque vient le temps de créer des fiches patients pour des frères et soeurs. Les fiches dupliquées ont les mêmes attributs que l'originale, sans le prénom, le NAM et la date de naissance. Les seules fiches attachées qui sont dupliquées sont les fiches Parents. Comme il est essentiel que le NAM et la date de naissance soient présentes dans une fiche patient, si ces champs ne sont pas remplis, ORT supprimera la fiche nouvellement dupliquée après avertissement en conséquence.
Ce bouton sert à créer une nouvelle fiche patient. Lorsque vous entrez initialement dans le module Patients, l'écran est vierge: vous êtes donc en mode de création d'une fiche patient. On peut valider une fiche patient en cliquant sur le bouton crochet; vous devez à cet effet avoir au minimum entré quelque chose dans le nom et le NAM de votre patient.
Ce bouton est invisible si votre fiche patient comporte une fiche d'opération, de consultation ou d'examen.
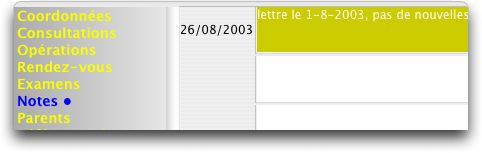 |
Notez la puce qui suit le mot Notes |
Indiquez le numéro de la boîte de moulages de votre patient.
La photo du patient. On peut assigner une photo comme photo principale, la photo qui apparaîtra à cet endroit.
Ce champ est un indicateur que vous cocherez si le dossier est fermé. Ce dossier devient quand même recherchable. Une fonction de recherche de dossiers archivables se base sur ce champ. Lorsque vous cochez, un champ de date apparaît à sa droite vous permettant optionnellement de consigner la date de fermeture du dossier. Par défaut, ce champ prend la date du jour. Lorsqu'un dossier est fermé, on ne peut assigner de rendez-vous au patient.
Un NAM a 12 chiffres. ORT tentera toutefois de vous donner l'embryon du NAM (10 chiffres) si votre NAM ne contient déjà pas de données, lorsque vous entrez le prénom, le nom, le sexe et la date de naissance de votre patient. Si le NAM a déjà ses 12 chiffres, ORT ne fait rien.
Le pseudonyme est utilisé dans la fonction d'auto enregistrement. Quand vous entrez un pseudonyme, ORT vérifie son unicité. Dans ce cas, le crochet dans la pastille verte apparaît, sinon un X dans une pastille rouge.
Dans notre exemple, une recherche sur le nom «Trem,Sop» trouvera Sophie Tremblay. Les majuscules ne sont pas requises, ni les accents.
Appuyez sur la touche Tabulation pour déclencher la recherche. Juste sous ce champ est située une zone où vous verrez apparaître les résultats de la recherche. Cliquez sur le nom désiré dans la zone de défilement: le reste de la fiche se remplira des informations de ce client. Si vous avez fait des modifications à la fiche qui apparaissant avant votre recherche, il vous sera demandé de valider (ou non) vos modifications.
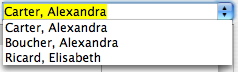 |
Cette zone de recherche est, en jargon de programmation, un combo box: elle vous permet d'une part d'entrer votre critère de recherche, d'autre part de faire apparaître un menu popup des dix derniers patients visités (les plus récents en haut du menu). Cliquez sur un élément du menu pour faire apparaître le patient désiré. On peut faire apparaître ce menu en cliquant à l'extrémité fléchée de ce champ de recherche. |
Veuillez noter que cette zone peut être cachée selon l'origine de la commande qui vous donne accès à ce format page. Par exemple, le menu Contacts > Patients sans rendez-vous ne permet pas d'effectuer une recherche qui, le cas échéant, modifierait la sélection courante de fiches trouvées par la fonction Patients sans rendez-vous.
Par défaut, la recherche est effectuée dans la clinique courante. Vous pouvez infirmer ce comportement (et trouver un patient sans égard à l'appartenance à une clinique) par un paramètre.
Si aucune fiche n'a été trouvée, ORT vous demandera de poursuivre la recherche par prénom ou par recherche phonétique:
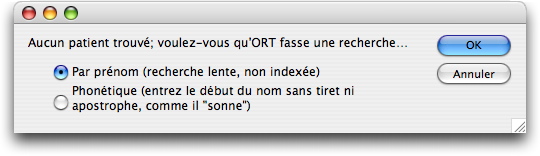 |
Cette recherche permet de pallier à la situation courante où… vous avez oublié… le nom, mais vous vous souvenez de son prénom. Cette recherche est séquentielle, donc prend un temps plus long à procéder (quelques secondes, selon la taille de votre fichier Patients) Vous pouvez aussi faire une recherche phonétique, c'est-à-dire au son. Par exemple, pour Belzile, vous pourriez entrer "Belsil" et ORT trouverait. Cette recherche est rapide. |
Si la fiche est déjà occupée par un autre utilisateur, un dialogue de choix vous est présenté. Suivez ce lien pour plus d'informations.
Entrez les téléphones dans cette zone. Elle est divisée en 4: une étiquette (maison, travail, etc), le numéro (entrez les tirets ou parenthèses), le poste téléphonique ainsi qu'une colonne pour rendez-vous. Vous cocherez cette boîte si vous voulez que ce numéro de téléphone apparaisse dans les listes de téléphones à appeler pour confirmer vos rendez-vous (certains parents, par exemple, peuvent vous demander de ne pas utiliser leur numéro de téléphone au travail).
Vous pouvez aussi entrer des adresses de courriel dans la colonne numéro/courriel. Une boîte à cocher Correspondance de préférence par courriel ne sera active que si la liste des téléphones contient une adresse de courriel. Elle est en relation avec l'impression d'une lettre à un patient, lettre qui peut être envoyée par courriel si cette boîte à cocher est cochée. En d'autres mots, il ne suffit pas qu'un patient ait une adresse de courriel pour que l'envoi d'une lettre se fasse par courriel: il faut indiquer explicitement à ORT qu'on désire que la lettre soit envoyée par courriel en cochant cette boîte.
La colonne Étiquette comporte un menu popup qui contient une liste prédéfinie d'étiquettes. Ne vous laissez pas arrêter par la sélection proposée: entrez votre propre étiquette si la liste proposée ne convient pas.
Le responsable des honoraires est en relation avec la génération des honoraires, qui mène à l'impression des reçus. Si vous choisissez une autre personne que le patient lui-même, assurez-vous que vous avez créé une fiche parent pour consigner ses coordonnées. Suivez ce lien pour en savoir davantage sur l'impression des reçus. L'onglet Divers contient des options pour la gestion des reçus si le patient est payeur.
Entrez dans ce champ toute information supplémentaire qui doit être affichée de façon impérative. Toute autre information peut être entrée dans le champ du bouton Notes.
Consignez dans ces champs le statut de votre patient lors de la phase 1 et de la phase 2 du traitement. Pour modifier le contenu de ces énumérations, allez respectivement dans l'énumération 175 (pour la phase 1) et 151 pour la phase 2.
Chaque nouvelle fiche patient peut se voir associer un coût par défaut, selon une préférence.
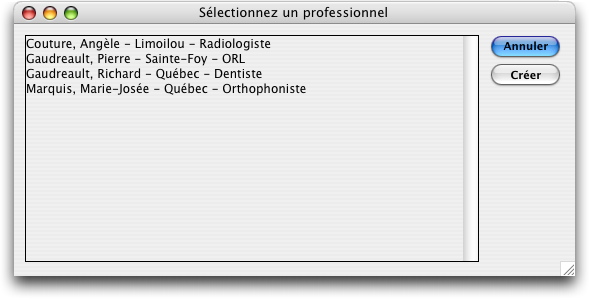 |
Cliquez sur la ligne désirée ou cliquez sur le bouton Annuler si vous ne voulez pas faire de choix. Plus vous entrez de lettres dans le code de dentiste, plus cette liste sera restreinte.
Cliquez sur le bouton Créer si vous voulez ajouter au vol une fiche de dentiste. |
![]() Quand un professionnel a été choisi, son code de professionnel apparaît dans le champ ci-contre, de même que son nom et un bouton "I" qui, lorsque cliqué, vous amène directement à la fiche du professionnel. De cette fiche, vous pouvez appeler le module des lettres qui reconnaîtra qu'une fiche de professionnel est chargée: le module utilisera alors les coordonnées du professionnel si applicable.
Quand un professionnel a été choisi, son code de professionnel apparaît dans le champ ci-contre, de même que son nom et un bouton "I" qui, lorsque cliqué, vous amène directement à la fiche du professionnel. De cette fiche, vous pouvez appeler le module des lettres qui reconnaîtra qu'une fiche de professionnel est chargée: le module utilisera alors les coordonnées du professionnel si applicable.
 Un bouton est présent au bout du nom du professionnel. Ce bouton vous permet d'associer d'autres professionnels à la fiche Patient. Lorsqu'un triangle jaune est affiché à sa gauche, cela signifie visuellement que d'autres professionnels sont bel et bien attachés. Un clic sur le triangle affiche le dialogue suivant:
Un bouton est présent au bout du nom du professionnel. Ce bouton vous permet d'associer d'autres professionnels à la fiche Patient. Lorsqu'un triangle jaune est affiché à sa gauche, cela signifie visuellement que d'autres professionnels sont bel et bien attachés. Un clic sur le triangle affiche le dialogue suivant:
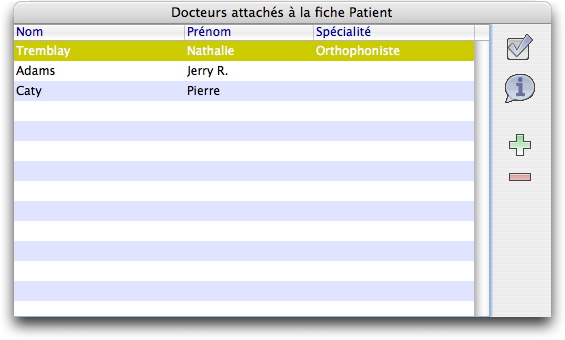 |
Le bouton + permet d'ajouter des professionnels.
Le bouton - permet de supprimer de la liste un professionnel sélectionné. Le bouton « i » vous amène à la fiche du professionnel. Tel que discuté précédemment, de la fiche, vous pouvez appeler le module des lettres qui reconnaîtra qu'une fiche de professionnel est chargée: le module utilisera alors les coordonnées du professionnel si applicable. |
Ce champ indique à quel orthodontiste est attachée la fiche Patient. On peut consigner un orthodontiste différent dans un champ séparé pour tout ce qui concerne les signatures sur des reçus ou des formulaires d'assurance. Chaque orthodontiste peut se voir attribuer une couleur. Cette couleur apparaît dans la bannière de la fiche Patient.
Ces alertes sont consultables sous forme de boutons. Cliquez sur leur bouton respectif pour faire apparaître et éditer le texte de l'alarme. Le texte est également éditable dans l'onglet Divers.
Cette vignette apparaît quand les conditions suivantes sont réunies:
Vous savez donc d'un coup d'oeil si des actions spéciales doivent être entreprises avec ce client. Vous pouvez faire une recherche de patients qui ont cette vignette.
Cette vignette apparaît lorsque, d'une part, dans les paramètres, Gestion des rendez-vous manqués: nombre au-delà duquel appliquer une pénalité est un chiffre différent de zéro et, d'autre part, le nombre de rendez-vous manqués excède ce nombre.
Suivez ce lien pour plus d'informations.
Cette vignette (qui est en même temps un bouton) apparaît quand vous avez entré une date en cliquant sur le bouton du même nom, situé dans le coin inférieur gauche de l'écran. Vous cliquerez sur ce bouton si votre patient ne veut pas prendre un prochain rendez-vous tout de suite; la fenêtre suivante apparaît:
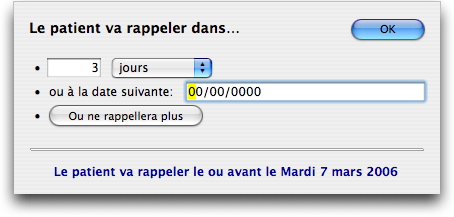
Entrez les informations désirées. Utilisez le bouton Ne rappellera plus si vous voulez enlever la date de rappel de ce champ. Le menu popup semaines dans notre exemple peut être sélectionné en cliquant sur le menu ou en tapant les premières lettres de l'intervalle désiré. Lorsqu'une date est ainsi entrée, la vignette devient visible. Pour faire réapparaître cette date de rappel, cliquez indifféremment sur la vignette ou le bouton du même nom. On peut faire apparaître une liste de patients qui doivent rappeler par le menu Contacts > Chercher > Patients sans rendez-vous.
Ce bouton, lorsque présent, indique que des notes sont présentes dans l'onglet Divers. Vous pouvez les afficher et les modifier en cliquant directement sur le bouton.
Cette boîte à cocher permet d'assigner une date de relance à ce patient. Spécifiquement, cette date de relance fait l'objet d'une recherche: vous pouvez donc afficher les patients dont la date de relance est arrivée à échéance. Cliquer sur cette boîte à cocher fait apparaître le dialogue suivant:
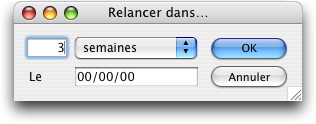 |
Vous pouvez assigner une date de relance dans x jours, semaines, mois, années ou à une date précise. |
Ce bouton vous avise que la Date de prochain suivi médical du patient est arrivée à échéance. En cliquant ce bouton, vous accédez directement à l'onglet Divers, où est situé le champ Date de prochain suivi médical.
On assigne une date dans ce champ si on désire rappeler ce patient plus tard et en être averti. Cela fait l'objet d'une recherche. Lorsque vous créez un rendez-vous, ORT vérifie, pour le patient, si une telle date de rappel existe. Si la date de rappel est inférieure ou égale à la date du rendez-vous, ORT vous offrira la possiblité d'annuler cette date de rappel.
Le choix de clinique à laquelle vous attachez un patient n'est visible que si vous avez créé plus d'une clinique dans ORT. Par défaut, ORT travaille avec une clinique: on peut changer la clinique courante par le menu Fichier > Changer de clinique. Cette vue sur la clinique à laquelle est attachée un patient vous permet de corriger les inévitables erreurs d'attribution: vous n'avez qu'à cliquer sur la bonne clinique. Un nouveau patient est attaché à la clinique courante et c'est cette clinique qui est sélectionnée par défaut.
Il y a toutefois des restrictions. Si un compte à recevoir est attaché à la clinique, que vous utilisez l'export de vos transactions vers TRT et que des lignes d'honoraires sont présentes pour le patient, vous ne pourrez pas changer l'assignation de clinique à moins d'être administrateur. Il faut alors être bien conscient qu'il y a risque de débalancement de vos comptes clients dans TRT. En cas de doute, appelez le support technique de MDM.
Vous entrerez dans ce champ votre propre numéro de dossier si désiré. Ce numéro doit être unique, sinon ORT vous avertira et vous empêchera de procéder. Ce champ peut également servir comme code contact si vous transférez des données vers TRT.