
La zone des imagettes est obtenue par importation d'images. Chaque imagette contient aussi le nom du document sous-jacent stocké sur le serveur d'images, de même que la date de création de la photo. Pour changer cette date, cliquez sur la portion de l'image qui contient la date; le dialogue suivant apparaît:
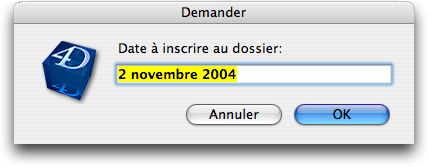
On peut changer l'ordre des imagettes en sélectionnant une imagette et en tenant la touche Alt enfoncée pendant que vous glissez l'imagette jusqu'à sa destination. On peut aussi visualiser l'imagette à sa pleine grandeur en double cliquant sur l'imagette:
On peut sélectionner une ou plusieurs imagettes pour créer une sélection pouvant être utilisée pour créer un présentoir ou pour suppression. Lorsqu'on les clique, un fond vert s'affiche dans la photo, signifiant qu'elle est sélectionnée pour créer un présentoir ou pour être supprime. Cliquer de nouveau sur la photo la désélectionne.
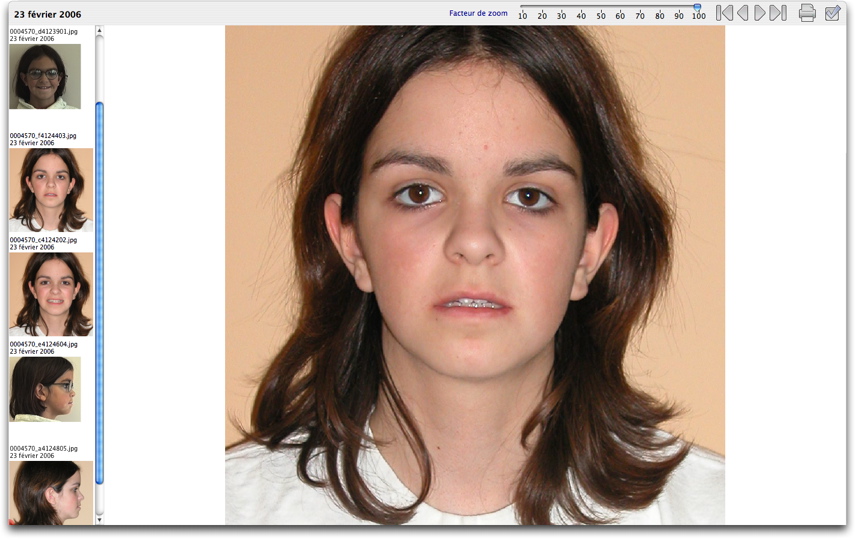
La visualisation de l'image dépend de la disponibilité du dossier d'images, car les images réelles ne sont pas stockées dans ORT. En cliquant (1 clic) sur une imagette dans la zone de défilement de gauche, sa version pleine grandeur s'affiche à droite. On peut aussi naviguer d'une image à l'autre par les boutons de navigation situés dans le coin supérieur gauche de l'écran. La date de l'image est affichée au haut de l'écran. Cette fenêtre peut être agrandie par les techniques habituelles; la photo se redimensionne pour s'adapter à la fenêtre.serveur d'images
Si vos imagettes ne correspondent pas à vos photos, cliquez ce bouton et ORT recéera les imagettes à partir des photos du dossier courant. Les imagettes seront recrées dans l'ordre de la date et l'heure de création de la photo.
Lorsque vous importez des images dans une fiche Patient, une imagette est créée pour chaque image, imagette qui contient la date de création de l'image (vous pouvez ainsi faire des comparaisons de style avant et après avec votre patient(e)) ainsi que le nom de l'image véritable qui elle sera dirigée et stockée sur un serveur d'images. Ce serveur, dans un contexte multi-utilisateurs, est vraisemblablement un dossier «Photos» situé sur votre serveur. ORT doit être paramétré en conséquence: vous devez renseigner ORT sur le chemin d'accès au serveur d'images.
Lorsque vous cliquez sur ce bouton, ORT vous demande de sélectionner les images à importer, puis les affiche sous forme d'imagettes dans l'ordre dans lequel elles ont été importées. Vous pouvez importer des images plus d'une fois: elles s'ajoutent à la queue.
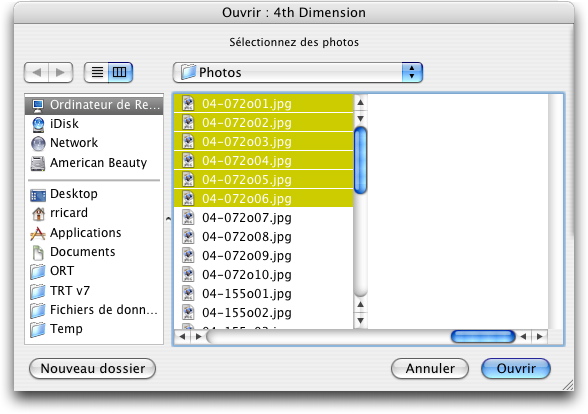 |
Dans le dialogue de sélection des photos à importer, vous pouvez sélectionner plus d'une photo à la fois par les techniques habituelles:
|
Avant de commencer l'importation, ORT vous demandera la date à inscrire sur la série de photos importées; par défaut, la date de création originelle de la photo:

Si vous cliquez sur OK, ORT utilisera la valeur de ce dialogue. Si vous cliquez sur Annuler, ORT cessera l'import des photos. Le nom qu'ORT donne à ses photos (car il les renomme) est basé sur l'algorithme suivant. Par exemple:
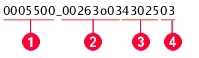 |
|
Les imagettes seront crées dans l'ordre de la date et l'heure de création de la photo.
On peut sélectionner une ou plusieurs imagettes pour créer une sélection pouvant être utilisée pour créer un présentoir ou pour suppression. Lorsqu'on les clique, une patille verte s'affiche dans la photo, signifiant qu'elle est sélectionnée pour créer un présentoir ou pour être supprime. Cliquer de nouveau sur la photo la désélectionne. Le dialogue suivant vous est présenté:
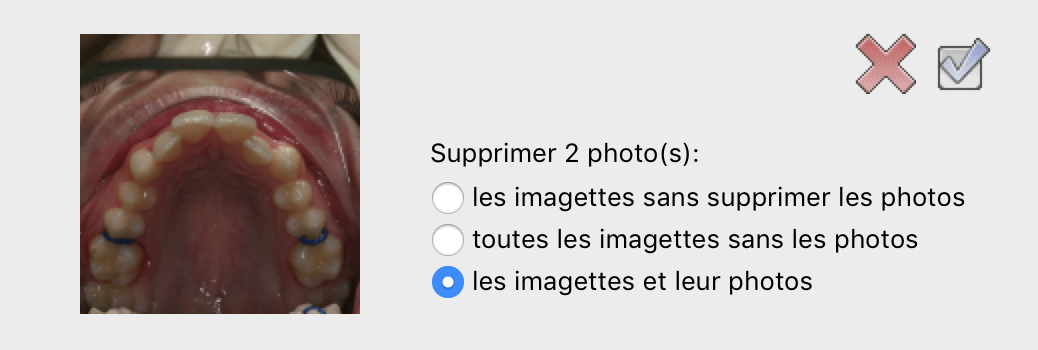
Cliquez sur le crochet pour supprimer. Cette opération est irréversible.
Ce bouton vous permet, lorsque vous avez cliqué sur une photo, de désigner cette photo comme photo patient, c'est-à-dire la photo qui apparaîtra à la page 1 de la fiche Patient. Utile pour savoir de quoi a l'air le patient. Inversement, vous pouvez supprimer la photo de la page 1 en cliquant sur ce bouton et en tenant la touche Alt enfoncée.
| Note
Vous pouvez forcer ORT à recréer sa grille originelle en cas de problème en tenant la touche Alt enfoncée lorsque vous cliquez sur l'onglet Photos. |
Ce bouton vous amène à l'écran de création des présentoirs. Si aucune photo n'a préalablement été cliquée, le présentoir affiché sera vide (vous aurez la possibilité de le remplir). Si vous cliquez sur une ou plusieurs photos, ORT mémorisera les photos cliquées ainsi que leur ordre d'apparition dans le présentoir. Par exemple, vous cliquez sur la 3e, puis la 5e, puis la 1ere photo. Dans le présentoir, la première photo affichée sera la 3eme, la deuxième photo affichée sera la 5eme, la troisième photo affichée sera la première. Le chiffre à droite du bouton indique combien de photos préalablement sélectionnées vous vous apprêtez à présenter. Pour réinitialiser votre sélection, cliquez simplement sur ce chiffre.
On peut sélectionner une ou plusieurs imagettes pour créer une sélection pouvant être utilisée pour créer un présentoir ou pour suppression. Lorsqu'on les clique, un fond vert s'affiche dans la photo, signifiant qu'elle est sélectionnée pour créer un présentoir ou pour être supprime. Cliquer de nouveau sur la photo la désélectionne.
Ce bouton amène une liste des présentoirs disponibles pour le patient:
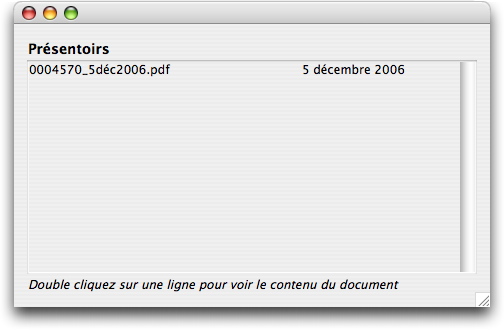 |
Double cliquez sur une ligne pour ouvrir le présentoir. Sa date de création est indiquée dans la deuxième colonne. Le document demandé sera alors transféré du serveur de présentoirs à votre Bureau; vous retrouverez donc avec une copie du document, copie qui sera ouverte automatiquement et supprimée (ORT vous demandera confirmation avant la suppression) lorsque vous quitterez cette liste.
Vous pouvez fermer cette liste en cliquant sur son bouton de fermeture. Ces présentoirs sont archivés dans la fenêtre des présentoirs. |