|
|
menu Édition > Préférences > Onglet Docteurs |
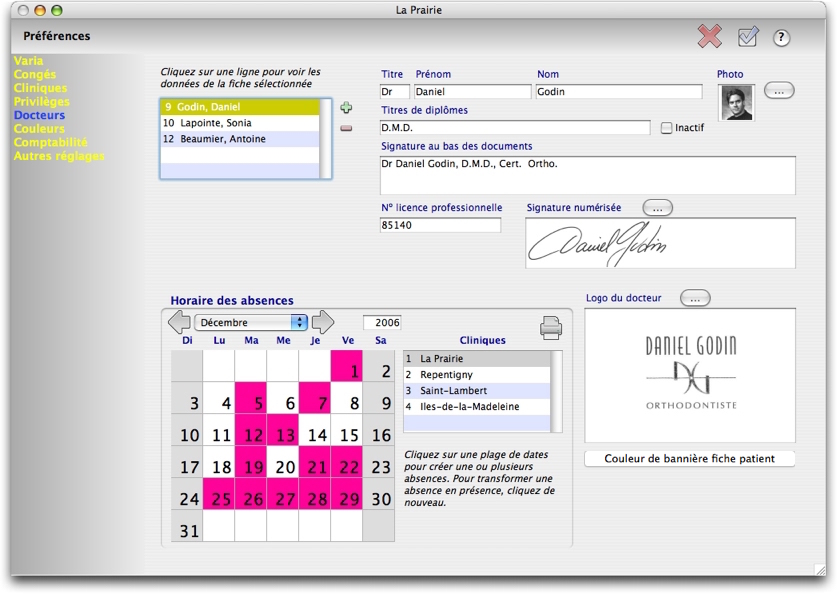
Cet écran vous permet de gérer tout ce qui concerne la création/modification des docteurs travaillant dans votre clinique. Ils se voient attribuer un numéro unique, numéro qui sert d'identifiant partout où un lien avec un docteur est requis (comme la fiche Patient).
Cliquez sur un onglet pour accéder directement à la page en rubrique.
Cette zone de défilement affiche tous les docteurs enregistrés dans ORT. Pour afficher/éditer des champs spécifiques à un docteur, cliquez sur la ligne pour faire apparaître le contenu de la fiche à droite.
Ces boutons vous permettent d'ajouter ou de supprimer un docteur.
Les champs d'un docteur sont saisissables lorsque vous avez cliqué sur un docteur dans la liste des docteurs ou que vous avez cliqué sur le bouton + pour en créer un. Au fur et à mesure que vous saisissez les champs, le nom du docteur dans la liste se modifie en conséquence, de même que le champ Signature qui doit apparaître au bas des lettres. Ce champ Signature est éditable, si vous n'aimez pas la façon automatique qu'a ORT de remplir ce champ; nous pensons toutefois que les réglages devraient convenir à la plupart des utilisateurs.
Il se peut qu'un docteur prenne sa retraite ou décide de voler de ses propres ailes: rendez-le inactif et il disparaîtra de tous les endroits où on peut choisir un docteur. Notez toutefois qu'un patient assigné à un docteur continue d'être associé à ce docteur, de même qu'un rendez-vous. Un docteur inactif ne fait que disparaître des choix futurs.
Dans un contexte multidocteurs, vous pouvez insérer dans ce champ une photo du docteur. Cette photo ne doit pas dépasser 32 x 32 pixels. Le bouton ![]() vous permet de chercher le fichier d'image à importer. Vous pouvez aussi coller directement l'image à partir du presse-papiers ou la faire glisser de votre bureau. La photo du docteur est utilisée dans le livre des présences et le livre des rendez-vous, seulement si la clinique a plus d'un docteur. L'affichage de la photo a pour but de diminuer les risques de confusion lors de l'assignation des rendez-vous.
vous permet de chercher le fichier d'image à importer. Vous pouvez aussi coller directement l'image à partir du presse-papiers ou la faire glisser de votre bureau. La photo du docteur est utilisée dans le livre des présences et le livre des rendez-vous, seulement si la clinique a plus d'un docteur. L'affichage de la photo a pour but de diminuer les risques de confusion lors de l'assignation des rendez-vous.
La Signature numérisée permet d'insérer dans ce champ une image de votre signature. Le bouton ![]() vous permet de chercher le fichier d'image à importer. Vous pouvez aussi coller directement l'image à partir du presse-papiers ou la faire glisser de votre bureau. Cette signature est utilisée au bas des formulaires d'assurance et peut aussi être utilisée dans la signature de lettres auxquelles vous assignez ce champ. Les dimensions de ce champ sont de 336 x 60 pixels.
vous permet de chercher le fichier d'image à importer. Vous pouvez aussi coller directement l'image à partir du presse-papiers ou la faire glisser de votre bureau. Cette signature est utilisée au bas des formulaires d'assurance et peut aussi être utilisée dans la signature de lettres auxquelles vous assignez ce champ. Les dimensions de ce champ sont de 336 x 60 pixels.
Cette section vous permet de créer un calendrier d'absences pour un docteur donné, pour une clinique donnée. Par défaut, il n'y a pas d'absences autres que les congés (ces derniers sont montrés dans le calendrier) ou les fins de semaine (elles ne sont pas montrées dans le calendrier). Les absences ont un impact sur la gestion des rendez-vous: ORT vérifiera pour un rendez-vous donné s'il y a conflit avec un congé ou une absence planifiée.
Vous devez donc, pour créer une absence:
Si vous avez changé d'avis et que vous désirez désaffecter une absence, cliquez sur cette absence pour faire disparaître sa couleur de fond rouge.
Un bouton d'impression, dans le coin supérieur droit de cette zone, vous permet d'imprimer un calendrier d'un an des absences docteur pour le docteur sélectionné. Vous pouvez sélectionner le mois à partir duquel imprimer.
Le Logo du docteur permet d'insérer dans ce champ une image de votre logo. Le bouton ![]() vous permet de chercher le fichier d'image à importer. Vous pouvez aussi coller directement l'image à partir du presse-papiers ou la faire glisser de votre bureau. Ce logo est utilisé dans les lettres personnalisées et dans les Présentoirs. Les dimensions de ce champ sont de 262 x 165 pixels.
vous permet de chercher le fichier d'image à importer. Vous pouvez aussi coller directement l'image à partir du presse-papiers ou la faire glisser de votre bureau. Ce logo est utilisé dans les lettres personnalisées et dans les Présentoirs. Les dimensions de ce champ sont de 262 x 165 pixels.
Ce bouton, actif quand un docteur est sélectionné, affiche le dialogue suivant:
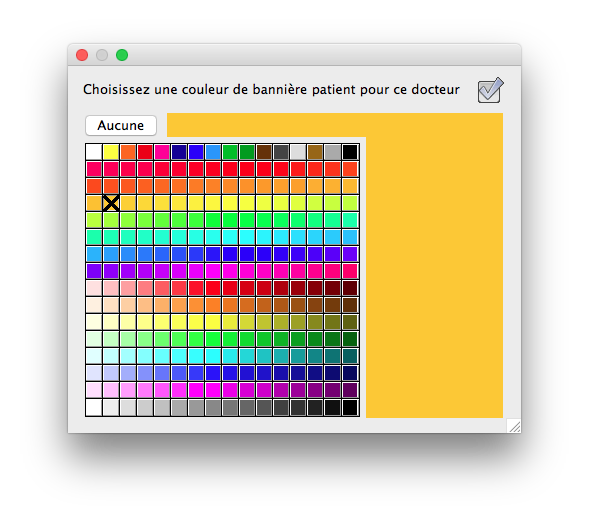 |
Chaque docteur peut se voir attribuer une bannière de couleur. Le X indique sur la grille où est située la couleur sélectionnée. Cliquez sur le bouton Aucune pour tout désélectionner. Cette couleur se retrouve comme bannière dans la fiche Patient selon le docteur assigné à la fiche Patient. |