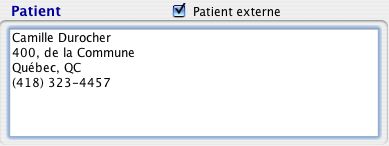L'aspect de la fenêtre d'un rendez-vous dépend de son mode: création (vous créez une nouvelle fiche de rendez-vous) ou édition (vous modifiez une fiche).
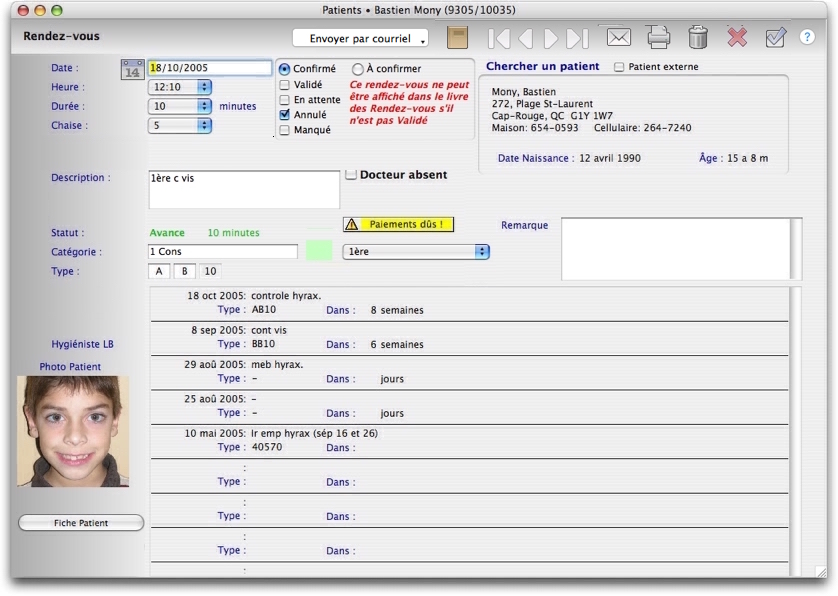
Ce bouton popup envoie un courriel au patient avec le texte et le titre d'un modèle de lettre dont le formulaire par défaut que vous assignerez au modèle s'intitule Modèle de rendez-vous par courriel. Le titre du modèle servira de sujet au courriel. Le courriel vous est présenté avant envoi dans le gestionnaire de courriels. Le contenu d'un tel modèle pourrait ressembler à ceci:
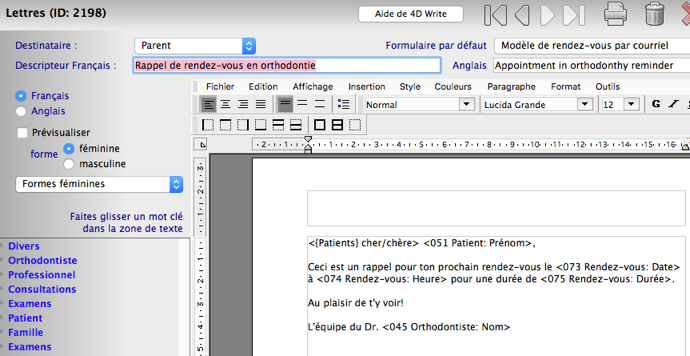
Remarquez l'assignation, dans cet écran, du modèle de formulaire par défaut "Modèle de rendez-vous par courriel" ainsi que le descripteur du modèle "Rappel de rendez-vous en orthodontie" qui sera utilisé comme sujet du courriel. Ce bouton est aussi un menu popup qui vous permet de voir tous les modèles de rendez-vous: vous pouvez en effet créer plus d'un modèle selon le contexte (familier, formel, etc) et choisir le modèle désiré à la volée.
Ce bouton vous donne accès à un tableau affichant la Date de création, modification, Initiales du créateur ou du modificateur, de même que la date et les initiales de confirmation. Ces initiales sont en relation avec les initiales des utilisateurs.
Chaque fois que le rendez-vous est modifié, une ligne de modification s'ajoute au tableau, permettant ainsi de voir l'historique des modifications. Le tableau ressemble à ceci:
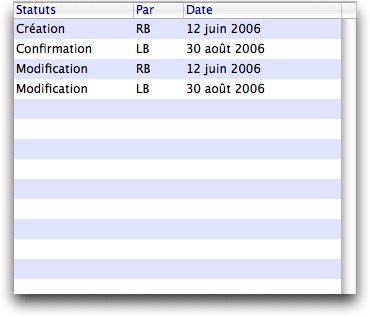 |
Cliquez dans le tableau ou à l'extérieur du tableau pour fermer la fenêtre. |
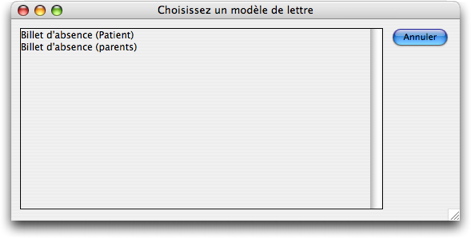 |
Ce bouton vous permet d'imprimer un billet d'absence. Vous pouvez présélectionner un modèle de lettre (ou plusieurs modèles). Suivez ce lien pour plus d'informations. Il vous amène le dialogue ci-contre si vous avez assigné plus d'un modèle par défaut. |
Ce bouton n'est pas activé si le rendez-vous examiné est antérieur à la date du jour. Il sera toutefois activé si le type de rendez-vous est une Absence docteur ou que le rendez-vous est attribué à un patient externe.
Ce bouton peut être invisible dans un contexte où le rendez-vous dépasse le temps docteur permis. Dans ce cas, un message vous est affiché:
 |
Pour faire réapparaître le bouton, changez le temps de l'hygiéniste et/ou le temps docteur de façon à ne pas dépasser le temps docteur de la période. |
Vous pouvez entrer la date du rendez-vous directement dans le champ date ou vous servir du calendrier. Lorsque vous cliquez sur le bouton, un mini calendrier apparaît. ORT fera une vérification automatique de votre date:
Vous vous servez de cette paire de boutons radio pour déterminer si un rendez-vous a été confirmé ou non. Par défaut, il est assumé que le patient n'a pas besoin de se faire confirmer le rendez-vous. Cliquez «A confirmer» si le patient le désire ou que vous soupçonnez qu'il serait mieux de le faire. Lorsque le rendez-vous est confirmé, la date ainsi que les initiales de l'utilisateur ayant créé la confirmation sont consignées. On peut voir ce statut en cliquant sur le bouton Historique.
Cette boîte à cocher a un impact sur le livre des rendez-vous (on peut vouloir confirmer un rendez-vous avec le patient en l'appelant quelque temps avant le rendez-vous): seuls les rendez-vous validés peuvent y apparaître. Une préférence permet d'activer (donc de valider) par défaut cette boîte à cocher.
Cochez cette boîte si votre patient n'est pas un patient de la clinique. Vous utiliserez cette boîte quand un patient vous est référé exceptionnellement par un confrère en vacances, par exemple, et que vous ne reverrez pas ce patient. Il devient donc possible d'assigner un rendez-vous sans créer de fiche patient. Suivez ce lien pour plus d'informations.
Cette boîte à cocher permet de repérer les fiches de rendez-vous pour lesquelles les patients voudraient obtenir un rendez-vous plus rapproché. Vous obtenez ainsi une liste de rendez-vous à réassigner en priorité. Lorsqu'une fiche n'est plus en attente, décochez cette boîte.
Vous assignerez le statut à Annulé un rendez-vous lorsqu'un rendez-vous a été annulé d'avance et qu'il n'est pas le résultat d'une absence constatée au moment du rendez-vous.
Un rendez-vous manqué est un rendez-vous auquel le patient ne s'est pas présenté, sans justification préalable. De plus, si cette fiche est la plus récente (et que d'autres conditions sont remplies), l'image suivante apparaîtra dans l'onglet des coordonnées de la fiche patient: ![]() .
.
Cochez cette case si vous voulez que votre rendez-vous se transforme en période bloquée. Dans ce cas, toutes les chaises deviennent bloquées pour la durée de la période choisie et le rendez-vous devient de couleur noire:

Le champ Statut peut se présenter de plusieurs façons, dont voici des exemples:
Une liste déroulante apparaît quand vous entrez dans ce champ, listant les catégories possibles. Des couleurs peuvent être attachées à chaque catégorie: ces couleurs apparaîssent dans le format liste (sous la colonne Code) et à la droite du champ catégorie. Si des sous catégories sont associées à cette catégorie, elles apparaissent dans un menu popup à droite de la couleur. Sélectionnez la sous catégorie: son texte s'insère dans le champ Description.
Des durées peuvent être associées aux catégories et aux sous catégories. Lorsque c'est le cas, elles modifient la durée de votre rendez-vous. Les durées des sous catégories ont préséances sur les durées des catégories.
L'apparition de ces champs dépend du statut de la boîte à cocher Temps docteur des Préférences. Suivez ce lien pour en savoir davantage sur la notion de temps docteur.
Cette zone affiche les rendez-vous précédents du patient, pour fin de consultation. Le texte de la description de ces rendez-vous passés est automatiquement sélectionné par défaut lorsque vous cliquez dans le champ et ce texte est glissable: vous pouvez ainsi faire glisser le texte d'un rendez-vous passé vers, par exemple, le champ Description du rendez-vous courant. ORT a un mécanisme interne qui permet de faire glisser du texte, mais ce mécanisme n'est pas intelligent. Par exemple, il peut exister un point à la fin du champ destination, et le texte que vous faites glisser à cet endroit ne commencera pas par une majuscule. Si vous désirez qu'ORT fasse un "glisser" intelligent, tenez la touche Alt enfoncée pendant que vous glissez le texte.
La présence des initiales de l'hygiéniste dépendent d'une préférence. Les initiales deviennent alors saisissables dans le Livre des présences. Elles sont également montrées dans l'onglet Rendez-vous d'une fiche Patient.
Ce bouton n'est pas disponible en mode de création. Il vous amène directement dans la fiche Patient du patient.
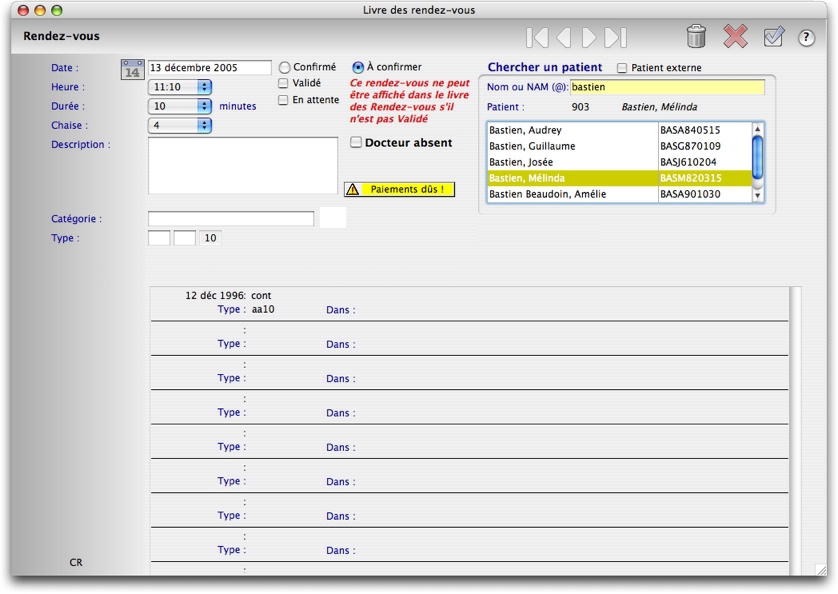
Cette fenêtre, par rapport à la fenêtre en mode édition, comporte deux différences:
Dans notre exemple, une recherche sur le nom «Pep,je» trouvera Jean-François Pepin. Les majuscules ne sont pas requises, ni les accents. Appuyez sur la touche de tabulation pour faire apparaître une liste de choix qui affiche les résultats de la recherche. Cliquez sur le nom désiré dans la zone de défilement: le reste de la fiche se remplira des informations de ce client. Si ORT ne trouve rien, il vous proposera une recherche par prénom ou, au choix, une recherche phonétique. Veuillez noter que ORT n'effectuera la recherche que sur les patients dont le dossier n'est pas fermé.