Cette page est la continuité de la page précédente.
Cliquer sur une des zones de l'image ci-dessous vous amène directement à l'explication correspondante.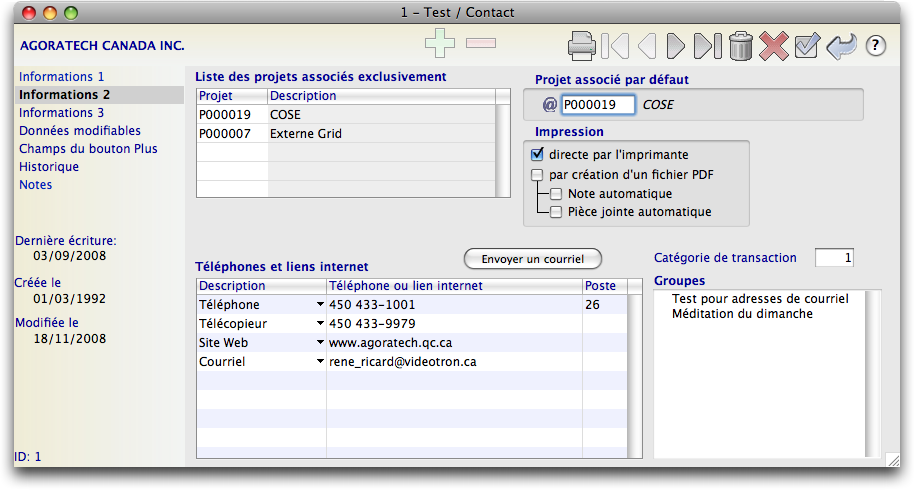
Vous insérez dans cette zone les projets que ce code contact devra utiliser exclusivement, ce qui signifie que seuls les projets inscrits dans cette zone pourront être utilisés par le contact.
Lorsque rempli, tout achat ou toute vente (incluant les entrées répétitives et les entrées partielles) selon le type de contact verra chaque ligne de transaction utiliser le projet par défaut assigné, sauf si le compte de charte des comptes utilisé est un compte d'intégration.
Lorsque vous changez le projet par défaut d'une fiche contact existante, le dialogue suivant vous est présenté:
Si vous cliquez sur Oui, toutes les transactions de ce contact se verront attribuer le nouveau projet (même si des lignes existantes contiennent d'autres projets). Vos entrées répétitives et partielles de ce contact en bénéficieront aussi. À l'inverse, si vous supprimez un projet par défaut d'une fiche contact, il vous sera aussi offert de le supprimer dans toutes vos transactions antérieures.
Si vous utilisez la version normale de TRT, le projet que vous insérez dans cette case sera aussi inséré dans la zone si au moins un autre projet est déjà présent dans la zone de projets exclusifs.
Cette section permet de créer autant de numéros de téléphone que désiré, par opposition aux champs téléphone, poste et télécopieur de la page 1 qui, d'ailleurs, se retrouvent aussi dans cette zone. Toute interaction entre les champs de la page 1 se répercute dans cette section et vice-versa. Pourquoi cette redondance? Cette section est réservée aux utilisateurs de la version normale de TRT seulement.
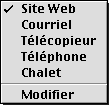 |
Pour créer un nouveau lien, sélectionnez d'abord cette section en cliquant dedans puis, la section étant sélectionnée, cliquez sur le bouton + au haut de l'écran. Une ligne vide sera créée. Entrez à la main un descripteur pour votre lien, ou mieux, utilisez le menu déroulant |
| Note
Nous vous suggérons d'utiliser le menu déroulant à chaque fois que vous créez des liens de type courriel ou site web car TRT se base sur ces mots clés pour créer certains liens qui seront exploités lors de la facturation via internet. Si vous n'utilisez pas le menu déroulant, utilisez «site Web» et «courriel» très exactement dans vos descripteurs. Vous pouvez aussi laisser faire TRT lorsque vous avez un site web ou une adresse de courriel à entrer; entrez simplement l'adresse sans descripteur; TRT tentera de fournir le bon descripteur quand il repérera dans le champ de votre adresse:
|
Vous pouvez modifier le contenu de cette liste en sélectionnant «Modifier», qui fait apparaître alors l'écran suivant:
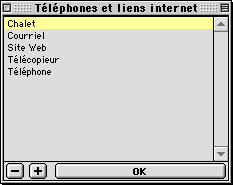 |
Vous pouvez ajouter un ou plusieurs items à cette liste en cliquant sur le bouton +: un dialogue vous demande d'entrer le texte de votre nouveau descripteur. Vous pouvez supprimer une ligne en la sélectionnant au préalable et en cliquant sur le bouton -. Les descripteurs Courriel, site web, télécopieur et téléphone sont toutefois des mots réservés par TRT et ne peuvent être supprimés. |
Pour supprimer un lien, sélectionnez d'abord le lien à supprimer en cliquant dans la ligne désirée, puis cliquez sur le bouton - au haut de l'écran.
Vous pouvez entrer jusqu'à 80 caractères dans le champ téléphone ou lien internet, ce qui ouvre bien des possibilités. Vous pourriez par exemple utiliser ce champ pour consigner d'autres informations que les numéros de téléphone; comme le contenu de cette section est accessible dans tous les journaux via le bouton dont l'icône est un téléphone, vous avez vraiment accès à ces informations aux bons endroits.
Par défaut, impression directe par l'imprimante est sélectionnée, ce qui est la façon classique d'imprimer les factures, notes de crédit, reçus, etc. Vous pouvez aussi choisir par création d'un fichier PDF si vous désirez, pour ce contact, créer des factures en format PDF que vous adjoindrez comme pièce jointe à un courriel. Ce fichier sera créé dans un dossier Fichiers PDF, lui-même dans votre dossier Comptabilité TRT. Si les deux options sont choisies, TRT imprimera à la fois de façon conventionnelle (une copie papier pour vos dossiers par exemple) et par création d'un fichier PDF. Il peut s'avérer judicieux de cocher aussi "par création d'un fichier PDF" si un fournisseur est payé par dépôt direct: TRT utilisera alors ce fichier pour l'envoyer par courriel si une adresse de courriel est fournie pour ce fournisseur.
Note automatique créée à la page Notes de la fiche Contact une note à chaque création d'un fichier PDF, pour fins de suivi. Le texte de cette note, selon le contexte, peut ressembler à ceci: «Une facture en format PDF a été envoyée». Bien sûr, cette note est datée et porte les initiales de l'utilisateur qui l'a créée. Pièce jointe automatique est une fonctionnalité MacOS uniquement, qui fonctionne de concert avec le gestionnaire de pièces jointes: si vous imprimez un document en PDF à partir de TRT et si cette boîte est cochée votre document deviendra automatiquement une pièce jointe à votre écriture.
La génération de documents PDF sous windows présuppose qu'un pilote d'impression PDF a été installé sur votre PC.
Il est possible de paramétrer des réglages par défaut, par compagnie, pour les nouvelles fiches Contact.
Veuillez noter également que si votre contact est un fournisseur, les chèques ne sont pas envoyés par pdf ni adjoints comme pièce jointe. Seuls les bons de commande le sont.
Ce bouton vous permet d'envoyer un courriel au contact que vous êtes en train d'éditer. Suivez ce lien pour la suite des informations.
Vous entrez un nombre dans ce champ. Ce champ servira à faire des recherches dans les rapports sur mesure pour retrouver des catégories de transactions semblables. Pour une introduction sur le sujet, suivez le lien suivant.
Le but de cette fonction est de créer des groupes de fiches membres et d'utiliser ces groupes pour créer rapidement des sélections de fiches basées sur l'appartenance au groupe. Suivez ce lien pour plus d'explications. Ce que cette zone vous montre, c'est l'appartenance de la fiche contact à un ou plusieurs groupes. Pour changer le statut de l'appartenance, vous n'avez qu'à cliquer sur la ligne du groupe désirée pour faire apparaître/disparaître un crochet d'appartenance.