Lorsque vous utilisez l'item de menu (ou un clic sur le bouton approprié), le dialogue suivant apparaît:
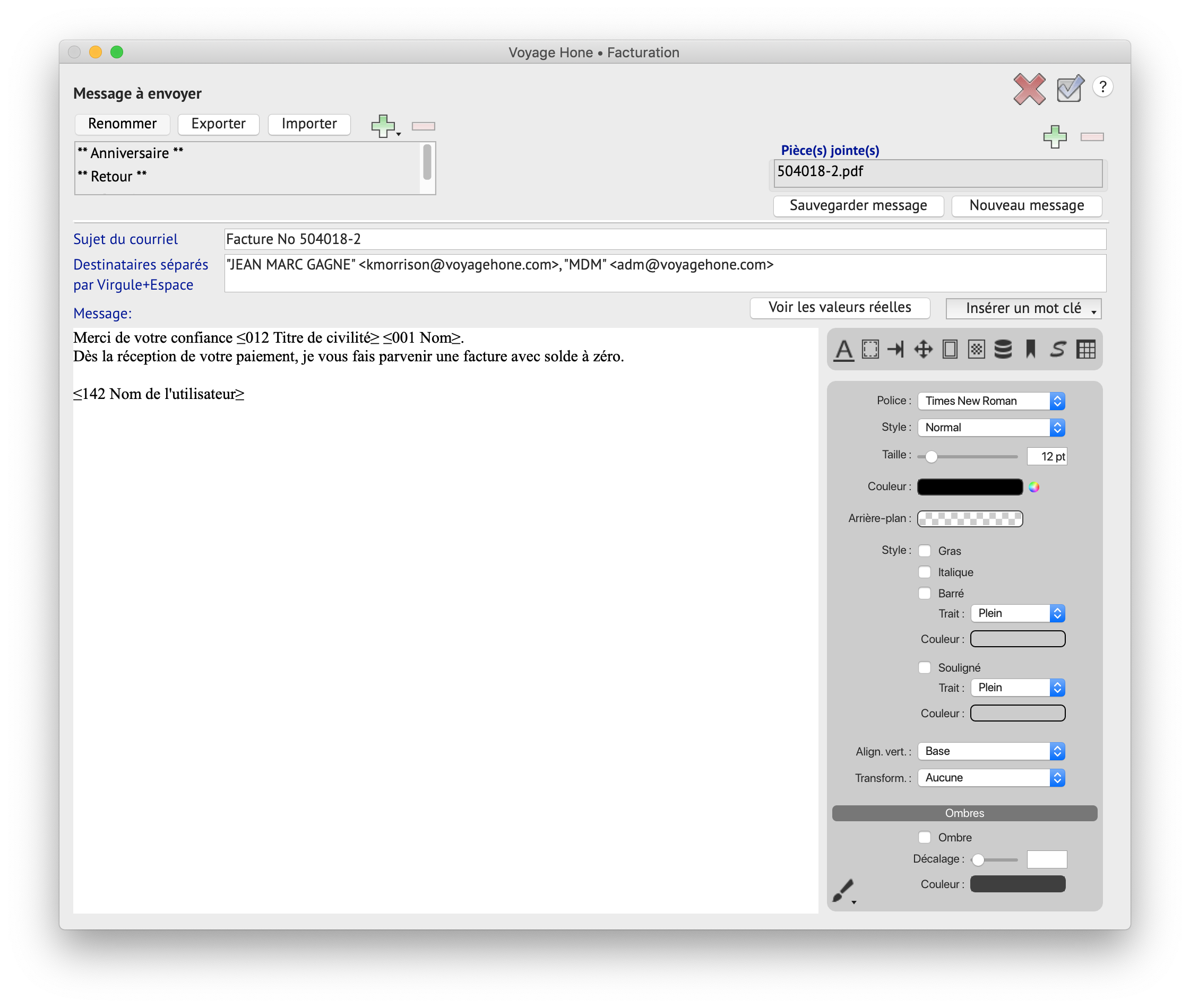
Ce dialogue vous permet à la fois de créer votre message (bouton Nouveau message), d'y attacher une pièce jointe (bouton +) et de créer des modèles de messages (bouton +). Vous trouverez une explication de ces fonctions en suivant ce lien.
Une particularité de ce dialogue est la zone des pièces jointes: si vous voulez joindre une (ou plusieurs) pièce au message, cliquez sur le petit bouton +. Ce bouton fait apparaître un dialogue standard de sélection de document et affiche alors sous le bouton le nom du document à joindre. Nous vous suggérons d'abord de comprimer vos pièces jointes séparément ou en une seule archive à l'aide de logiciels de compression comme Stuffit ou WinZip, ce qui est toujours une bonne idée quand on envoie des documents sur internet, question de raccourcir les temps de transmission. Vous pouvez double cliquer sur une pièce jointe afin de voir son contenu avant l'envoi. Chaque pièce jointe affiche sa taille en rouge au bout de la ligne. Si la somme de vos pièces jointes excède 10 mega octets, TRT vous affichera le dialogue suivant:
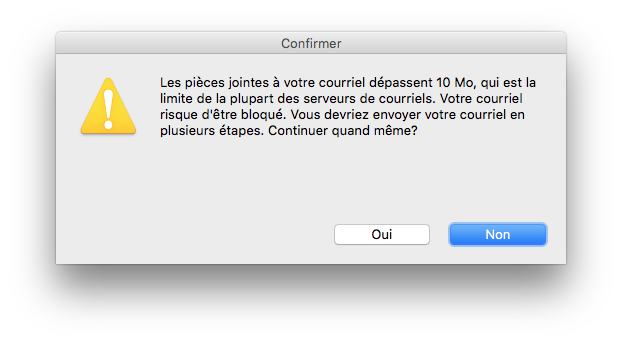
Il se peut que ce bouton + ait un petit triangle noir au bas de l'image; dans ce cas, ce bouton + est un menu popup qui, lorsque cliqué, fait apparaître un menu contextuel dont voici un exemple:
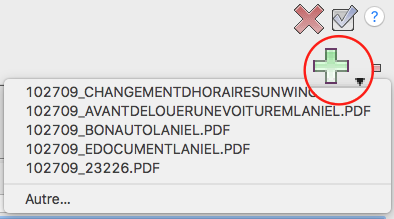 |
Remarquez le triangle noir à droite et en bas du bouton +, indiquant que ce bouton est un menu popup qui, lorsque cliqué, fait apparaître les pièces jointes que vous pouvez utiliser avec ce courriel. Le menu Autre… fait apparaître un dialogue qui permet de choisir une pièce jointe sur votre ordinateur. |
Vous pouvez directement sélectionner un message, comme «facture Annie» dans l'exemple ci-dessus et le modifier pour les besoins de votre envoi, ou copier le texte d'un message préalablement sélectionné et créer un message qui ne sera pas stocké dans la banque de messages et qui servira uniquement pour les fins d'envoi du présent message. Pour créer un message vierge sans le stocker dans la banque des messages (parce que ce message sera unique, par exemple), cliquez sur le bouton Nouveau message si un modèle est déjà sélectionné et composez simplement votre texte dans le sujet et la zone du message d'accompagnement.
Les adresses des destinataires seront présentes et correspondent aux adresses que vous trouvez dans la fiche du contact associé. Vous pouvez vous envoyer une copie en insérant votre propre adresse si désiré. Lorsque vous désirez ajouter plus d'une adresse, séparez-les par une virgule suivie d'une espace, comme ceci: nom1@domaine.com, nom2@autredomaine.com
![]() Ce bouton vous permet de valider vos changements et de commencer l'envoi du message à vos destinataires. Ce bouton sauvegarde vos changements aux messages. Pour ne valider que vos changements aux messages, utilisez à chaque message modifié/créé le bouton Sauvegarder message puis cliquez sur le bouton d'annulation (X) pour sortir de l'éditeur sans envoyer de courriels.
Ce bouton vous permet de valider vos changements et de commencer l'envoi du message à vos destinataires. Ce bouton sauvegarde vos changements aux messages. Pour ne valider que vos changements aux messages, utilisez à chaque message modifié/créé le bouton Sauvegarder message puis cliquez sur le bouton d'annulation (X) pour sortir de l'éditeur sans envoyer de courriels.
Messages réservés: Les messages suivants ont des noms réservés et accomplissent des fonctions précises dans TRT. À vous de vous en servir au besoin. S'ils n'existent pas et que vous désirez les utiliser, à vous de les créer et de personnaliser leur contenu selon vos désirs. Les messages réservés qui sont disponibles selon votre version de TRT apparaîtront en cliquant sur le bouton popup +.
| ** Défaut ** | Si ce message existe, c'est lui qui est utilisé par défaut car il est le message par défaut de l'utilisateur. |
| ••• Dernier/Last Message | Ce message contiendra le dernier message que vous avez envoyé, sans avoir besoin de le stocker de façon explicite puisqu'il se retrouvera toujours dans ce message par défaut. C'est d'ailleurs ce message qui est automatiquement choisi par TRT losque vous ouvrez la fonction de messages, à moins que vous ayez créé un modèle par défaut pour l'utilsateur qui devient le message prioritaire. |
| ** Paie/Payroll ** | Vous pouvez créer un message de ce nom et il sera utilisé automatiquement par TRT pour les envois de talons de paie dont les employés sont sur le dépôt direct de la paie, au lieu du message par défaut de TRT qui est plutôt élémentaire. |
| ** Anniversaire ** ou ** Anniversary ** | Selon la langue du client, à la date anniversaire du client le contenu de ce courriel sera envoyé à tous vos clients dont c'est la date anniversaire, donc un excellent endroit pour leur transmettre vos meilleurs voeux. |
| ** Départ ** ou ** Departure ** | Ce type de message est utilisé uniquement dans la version Agents de TRT et envoie un message au client la date de leur départ, selon la langue du client |
| ** Retour ** ou ** Return ** | Ce type de message est utilisé uniquement dans la version Agents de TRT et envoie un message au client la date de leur retour, selon la langue du client |
| ** Etat de compte ** ou ** Statement of account ** | Ce type de message est utilisé uniquement dans la version Agents de TRT et envoie un message message aux clients 7 jours avant leur date de paiement final leur rappelant d'acquitter le solde de leur facture, selon la langue du client |
| ** Avis de dépôt direct ** | Si présent, ce message sera utilisé à chaque fois qu'un avis de dépôt direct est envoyé à un fournisseur qui a une adresse courriel |