Pour une description générale de cette fonction, suivez ce lien. Cette fonction est obtenue en utilisant l'item de menu Groupes du menu Fonctions qui s'ajoute à tout format liste. On retrouve aussi cette fonction dans les rapports de ventes et d'achats, dans les privilèges ainsi que dans le rapport du Grand Livre. De même, tous les formats liste qui contiennent ce menu ont aussi au bas du format une icône spéciale pour accéder rapidement aux groupes:
| Un clic sur cet icône fait apparaître le menu déroulant suivant: |  |
Le menu Modifier permet d'accéder au dialogue ci-dessous |
Son but est de créer des groupes de fiches membres et d'utiliser ces groupes pour créer rapidement des sélections de fiches basées sur l'appartenance au groupe. Les groupes sont les parfaits compagnons de la messagerie internet quand il s'agit d'envoyer un message à des groupes d'utilisateurs. Les groupes sont aussi tout désignés dans les journaux d'achats et de ventes pour créer autant de lignes de transactions que de membres d'un groupe donné. Le dialogue obtenu est le suivant:
Cliquer sur une des zones de l'image ci-dessous vous amène directement à l'explication correspondante.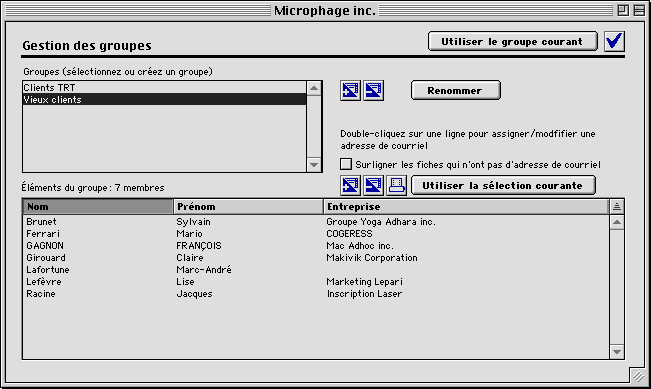
Dans notre exemple, deux groupes pour le fichier Contact ont été créés. Cliquer sur un groupe fait apparaître une liste des membres dans la partie inférieure de l'écran.
Les groupes d'inventaire sont légèrement différents:
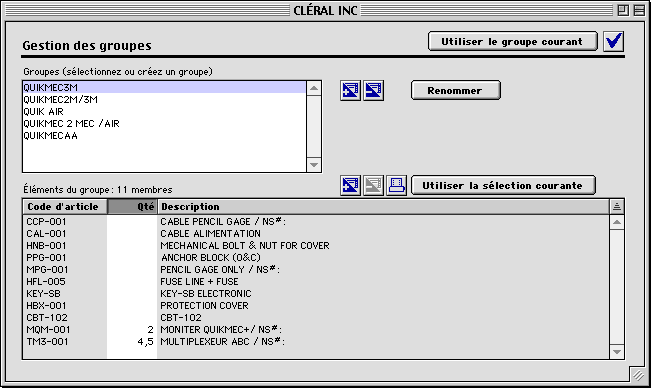
Cet écran contient une colonne Quantités: vous pouvez entrer la quantité par défaut d'un article en double cliquant sur la cellule désirée. Ne pas entrer de quantité équivaut à entrer 1. Lorsque vous êtes dans une cellule de quantités, utilisez les flèches par en haut et par en bas de votre clavier pour vous déplacer verticalement au lieu de double cliquer sur une autre cellule.
Voici une description des boutons et fonctionnalités de cet écran.
Un clic sur l'en-tête d'une colonne de la zone des groupes permet de trier le groupe sur le critère représenté par le nom de l'en-tête. L'ordre ainsi créé est conservé pour utilisation dans les journaux. Le symbole permet de trier par ordre croissant ou décroissant. Si un ordre de tri a été créé (en cliquant sur un en-tête ou en changeant l'ordre de tri), cet ordre sera utilisé lorsque vous cliquerez sur le bouton Utiliser le groupe Courant ou que vous cliquerez sur un groupe du menu déroulant qui apparaît lorsqu'on clique sur l'icône
![]() présent dans les formats liste où les groupes sont disponibles.
présent dans les formats liste où les groupes sont disponibles.
Cette zone fait apparaître les groupes déjà créés. Pour créer une nouvelle sélection de fiches à-partir d'un groupe, sélectionnez le groupe et cliquez sur le bouton Utiliser le groupe courant. Dans l'inventaire, les lignes des membres sont déplaçables: vous pouvez ainsi changer l'ordre des membres du groupe et sauvegarder un ordre précis qui sera respecté lorsque le groupe sera utilisé dans les journaux.
Lorsque vous avez sélectionné un groupe dans la zone des groupes, cliquer sur ce bouton fait quitter cet écran et la sélection de fiches du fichier à-partir duquel vous avez appelé cette fonction est remplacée par les membres du groupe sélectionné, tel que montré à la figure suivante:
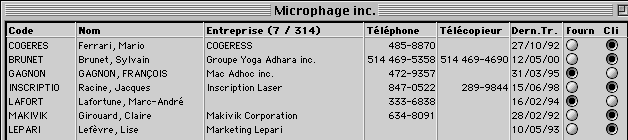
Ce bouton vous permet de sortir de l'écran sans changer la sélection de fiches courante.
Cliquer sur ce bouton fait apparaître le dialogue suivant:
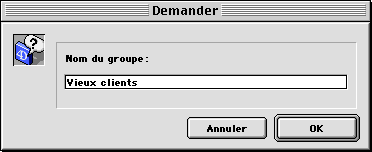
Entrez le nom de votre nouveau groupe. À ce stade-ci, votre groupe ne contient aucun membre: il a juste été créé.
Le groupe sélectionné sera supprimé après qu'un dialogue de confirmation vous ait demandé la permission avant de procéder.
Un dialogue vous sera présenté, affichant le nom du groupe sélectionné et vous demandant de le renommer.
Lorsqu'un groupe est sélectionné, ses membres apparaissent dans cette zone. Vous pouvez trier la liste des membres en cliquant sur l'en-tête désiré. Dans le cas du fichier Contacts, un double clic sur une ligne fait apparaître l'adresse de courriel de ce contact. Vous pouvez donc la modifier ou, si désiré, la créer directement à partir du dialogue qui vous sera présenté. Pour faire apparaître les contacts qui n'ont pas d'adresse de courriel, cliquez sur la boîte à cocher Surligner les fiches qui n'ont pas d'adresse de courriel.
Un clic sur ce bouton fait apparaître un dialogue vous demandant d'entrer quelque chose pour repérer la fiche désirée. Suivez ce lien pour plus d'informations sur la façon de chercher des contacts ou des fiches d'inventaire.
Le membre préalablement sélectionné sera supprimé après dialogue de confirmation. La fiche n'est pas supprimée, seulement son appartenance au groupe.
Ce bouton vous permet d'imprimer les membres du groupes présentement sélectionné.
Lorsque vous cliquez sur ce bouton, le dialogue suivant vous apparaît:
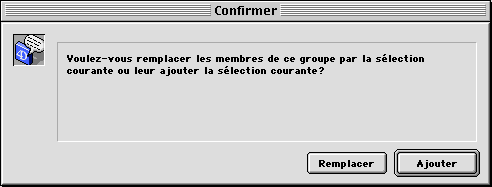
Ce bouton vous permet de créer rapidement une liste de membres, liste basée sur la sélection courante de fiches présente dans le fichier avant d'appeler le dialogue de gestion des groupes.
Cette boîte à cocher n'apparaîtra que si vous êtes dans le fichier Contacts. Lorsque cochée, elle fera apparaître en surlignage jaune tous les membres du groupe qui n'ont pas d'adresse de courriel. Double cliquez sur une de ces lignes pour faire apparaître un dialogue vous permettant de créer ou modifier l'adresse de courriel au vol.