Lorsque vous créez une nouvelle feuille de temps, le compteur de temps se met en marche automatiquement. Le format page d'une feuille de temps a l'aspect suivant:
Cliquer sur une des zones de l'image ci-dessous vous amène directement à l'explication correspondante.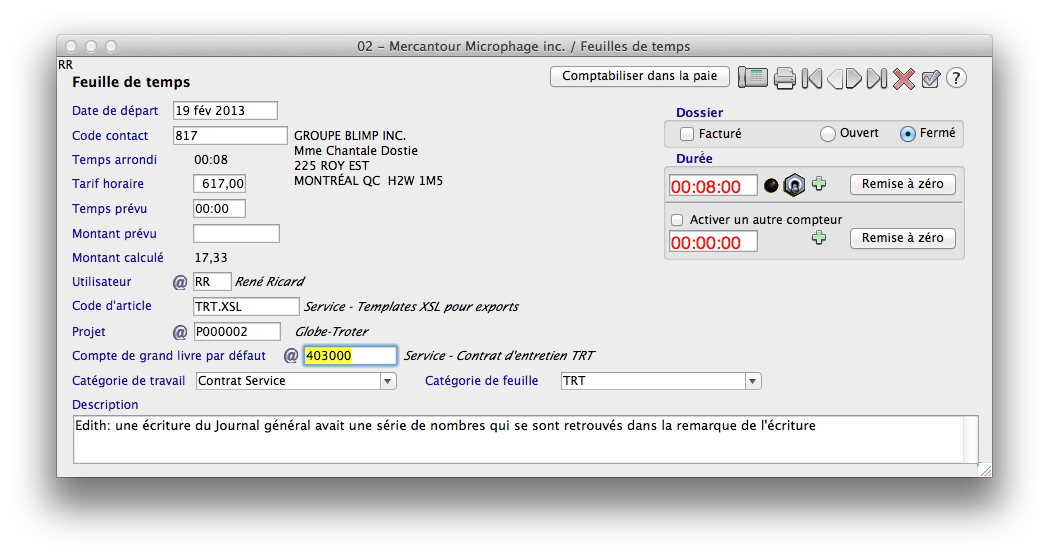
Cette feuille est redimensionnable en hauteur et conservera ses nouvelles dimensions après redimensionnement à chaque réouverture.
Les initiales de l'utilisateur seront consignées dans la feuille de temps. Les initiales sont assignables par le menu Fichier > Privilèges.
Lorsque vous créez une feuille de temps, la date du jour est inscrite par défaut. Vous pouvez modifier cette date.
Entrez le code contact du client que vous désirez assigner à cette feuille de temps. Si vous ne connaissez pas son code, entrez le début d'un mot de son nom ou de son entreprise. D'autres critères de recherche peuvent aussi être disponibles. Pour en savoir davantage, suivez ce lien. Si la fiche Contact correspondante contient un numéro de compte de charte et/ou un numéro de projet par défaut, ces numéros seront affichés automatiquement dans les champs Compte de grand livre par défaut et/ou Projet.
Entrez ici la description du travail accompli. Malgré les dimensions modestes de ce champ, il peut contenir 32 000 caractères. Vous pouvez à l'intérieur de ce champ insérer des retours de chariot. Votre description peut être modifiée automatiquement lorsque vous arrêtez un compteur: elle contiendra la date et
si l'option Insérer la date et la durée à chaque arrêt de compteur est cochée. Vous pouvez toutefois, même si cette option est en fonction, empêcher temporairement l'inscription des informations dans ce champ en tenant la touche Alt enfoncée lorsque vous cliquez sur l'interrupteur de temps pour arrêter le compteur. Inversement, tenir la touche Alt enfoncée si la boîte n'est pas cochée insèrera la date et la durée de l'événement. La durée de l'événement est conservée en mémoire.
La figure suivante illustre ce type de modification sur arrêt de compteur:
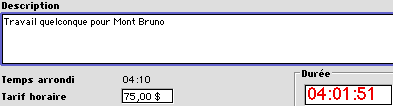
Le temps arrondi correspond au champ Durée arrondi selon les paramètres d'arrondissement.
Ce tarif horaire, modifiable, a comme valeur par défaut le tarif horaire consigné dans la fiche de l'utilisateur. Si la fiche contact contient un barème de prix par défaut, le tarif horaire sera escompté en conséquence.
Vous pouvez consigner ici un objectif de temps à ne pas dépasser, qui vous servira de borne de comparaison avec votre temps réel. Il n'y a pas de mécanisme d'arrêt du totalisateur lorsque le temps réel (la durée) dépasse le temps prévu. Ce champ aura préséance sur le champ Durée lors de l'utilisation de la fiche en entrée partielle si des données sont présentes.
Le montant prévu est, par défaut, le résultat du temps prévu multiplié par le tarif horaire. Ce champ aura préséance sur le champ Durée lors de l'utilisation de la fiche en entrée partielle si des données sont présentes.
Le montant calculé est le résultat du temps arrondi multiplié par le tarif horaire.
Ces initiales modifiables permettent à un administrateur de créer des feuilles de temps pré-remplies (par exemple avec le bon code de projet, ou de charte des comptes, avec le bon montant ou nombre d'heures prévues) pour des utilisateurs dont ils inscriront ici les initiales. De plus, si le privilège Feuilles de temps de tous les utilisat. est coché, l'utilisateur courant ne peut voir que ses propres feuilles de temps et l'accès à ce champ lui est alors interdit.
Ce champ vous permet d'entrer un code d'article ou le début d'un mot de la description d'un article d'inventaire désiré. Les seuls articles permis sont des articles sans gestion de quantité. Vous pouvez aussi entrer le symbole d'arobase «@» pour faire apparaître une liste d'articles éligibles. Si l'article choisi a un projet par défaut et/ou un compte de revenus, ces champs auront les valeurs contenues dans l'article d'inventaire. Vous n'êtes pas obligés d'accepter ces valeurs: elles vous sont fournies pour vous faciliter la tâche.
Entrez ici un code de projet ou le début de la description d'un projet si vous ne connaissez pas son code. Un code peut vous avoir été fourni par le choix d'un article d'inventaire: vous pouvez modifier ce code si la valeur suggérée ne correspond pas à vos désirs.
Entrez ici un compte de charte des comptes ou le début de la description d'un compte si vous ne connaissez pas son compte. Un compte peut vous avoir été fourni par le choix d'un article d'inventaire: vous pouvez modifier ce compte si la valeur suggérée ne correspond pas à vos désirs. Un bouton (@) permet de faire apparaître une liste de comptes.
Ce champ a un impact sur les calculs au bas de l'écran de la liste des feuilles. Suivez ce lien pour plus d'informations.
Lorsque vous créez une nouvelle feuille de temps, le dossier est ouvert par défaut. Vous pouvez le fermer manuellement bien que TRT s'en charge lorsque vous utilisez cette feuille de temps pour la transformer en entrée partielle et que vous empêchez TRT de la supprimer après utilisation. Il n'y a aucun autre impact en ce qui concerne ce champ.
Ce bouton vous permet de transférer dans une feuille de temps de paie… du temps. Condition préalable: il faut qu'un lien existe entre l'utilisateur de la feuille de temps et un employé:
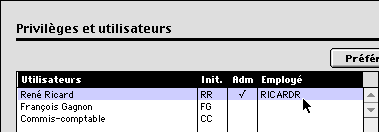
Ce lien est créé dans le menu Fichier > Privilèges. Si ce lien n'existe pas, TRT vous le rappellera:
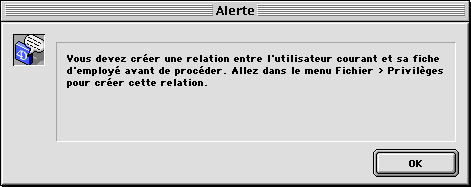
Si tout se passe bien, le dialogue suivant apparaît:
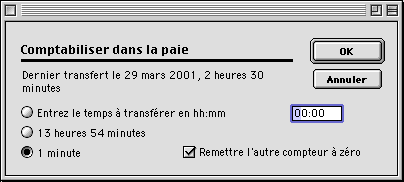
TRT vous indique au haut de l'écran si cette feuille de temps a déjà fait l'objet d'un transfert, ainsi que le temps transféré lors de ce transfert (et non le temps total transféré à date).
Trois possibilités s'offrent à vous:
Une bonne stratégie d'utilisation des feuilles de temps consiste à utiliser l'autre compteur pour la période de paie. Lorsque vous avez transféré (cliqué sur le bouton OK), comme la boîte à cocher «Remettre l'autre compteur à zéro» est cochée par défaut, votre autre compteur est prêt à cumuler pour la prochaine période de paie.
![]() Vous pouvez inscrire vous même dans ce champ le temps passé à une tâche donnée si vous aviez oublié de démarrer une feuille de temps au début de la tâche, ou vous pouvez laisser TRT s'occuper de totaliser le temps pour vous. Le déclencheur est l'interrupteur à droite du champ, tel que montré à la figure ci-contre. Le voyant lumineux de l'interrupteur à l'arrêt est noir. Le voyant lumineux de l'interrupteur en état de marche est rouge. Pour activer/désactiver l'interrupteur, vous n'avez qu'à cliquer dessus avec la souris. Selon l'option Sauvegarde automatique sur arrêt du compteur de la page 3 des Paramètres généraux, l'interrupteur lorsque désactivé sauvegardera automatiquement votre feuille de temps et désactivera le bouton d'annulation. Dans ce cas, TRT sauvegardera l'état d'une feuille de temps en cours de fonctionnement au minimum à toutes les minutes pour prévenir la perte d'information si votre ordinateur plante. L'intervalle réel est au minimum une minute, au maximum le temps de l'intervalle de mise à jour déterminé dans les paramètres.
Vous pouvez inscrire vous même dans ce champ le temps passé à une tâche donnée si vous aviez oublié de démarrer une feuille de temps au début de la tâche, ou vous pouvez laisser TRT s'occuper de totaliser le temps pour vous. Le déclencheur est l'interrupteur à droite du champ, tel que montré à la figure ci-contre. Le voyant lumineux de l'interrupteur à l'arrêt est noir. Le voyant lumineux de l'interrupteur en état de marche est rouge. Pour activer/désactiver l'interrupteur, vous n'avez qu'à cliquer dessus avec la souris. Selon l'option Sauvegarde automatique sur arrêt du compteur de la page 3 des Paramètres généraux, l'interrupteur lorsque désactivé sauvegardera automatiquement votre feuille de temps et désactivera le bouton d'annulation. Dans ce cas, TRT sauvegardera l'état d'une feuille de temps en cours de fonctionnement au minimum à toutes les minutes pour prévenir la perte d'information si votre ordinateur plante. L'intervalle réel est au minimum une minute, au maximum le temps de l'intervalle de mise à jour déterminé dans les paramètres.
Ce bouton affiche un dialogue vous demandant combien de temps vous voulez ajouter (ou enlever) au compteur vis-à-vis du bouton:
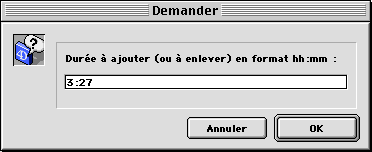
Dans notre exemple, on veut ajouter 3 heures 27 minutes. Remarquez le délimiteur (:), tel que suggéré dans le libellé du message. Ce temps sera ajouté au temps déjà accumulé au compteur. Pour enlever, mettez un signe - devant la quantité de temps. Par exemple, -3:27. Chaque ajout peut créer une entrée dans le champ Description avec un timestamp selon ces critères:
Le bouton Remise à zéro permet de remettre le compteur du champ durée à zéro. Un dialogue vous demande la permission avant de procéder.
Lorsque la boîte à cocher «Activer un autre compteur» est cochée, un autre totalisateur de temps situé sous cette boîte à cocher est immédiatement démarré. Lorsque vous décochez la boîte, le compteur s'arrête et conserve le temps accumulé à date. Pourquoi un deuxième compteur? Supposons que vous ayez à accomplir une certaine tâche en 10 heures et qu'on a évalué le temps de cette tâche en deux étapes de 7 heures et trois heures respectivement. Vous attaquez la première tâche: le champ durée suffit pour vous évaluer. Supposons que cette première tâche a pris 6 heures de votre temps: le champ durée indique 6 heures. Vous attaquez la deuxième tâche, que vous accomplissez en 2 heures. Si vous n'avez pas démarré l'autre compteur au début de la deuxième tâche, comment savoir le temps réel que vous avez passé sur cette deuxième tâche? Le bouton Remise à zéro permet de remettre le compteur du champ durée à zéro. Un dialogue vous demande la permission avant de procéder.
Si l'option Autre compteur: activer automatiquement sur départ du compteur principal des paramètres généraux est cochée, ce compteur démarrera automatiquement lorsque vous créez une nouvelle feuille de temps.
Si l'option Autre compteur: remise à zéro automatique sur arrêt du compteur principal des paramètres généraux est cochée, ce compteur se remettra automatiquement à zéro lorsque vous arrêtez le compteur principal.
Les boutons de validation et de navigation d'une fiche à l'autre conservent les données et calculs de votre feuille de temps et arrêtent les compteurs si ces derniers étaient en opération: vous n'êtes donc pas obligé de fermer les compteurs avant de quitter la fiche. Le bouton d'annulation arrête aussi les compteurs mais sans conserver les changements et les modifications aux données calculées. Selon l'option Sauvegarde automatique sur arrêt du compteur de la page 3 des Paramètres généraux, le bouton d'annulation peut être désactivé après arrêt de l'interrupteur ci-haut mentionné.
Ce menu popup entrable vous permet de mettre un identifiant pour catégoriser votre type de travail. Par exemple: support téléphonique, formation, etc. Si vous voulez qu'une description fasse désormais partie du menu, entrez-la dans l'éditeur qui vous est proposé lorsque vous choisissez Modifier… au bas du menu.
Ce menu popup entrable permet de mettre un identifiant pour catégoriser votre feuille de temps. Par exemple: Contrat A, Contrat B, etc. Si vous voulez qu'une description fasse désormais partie du menu, entrez-la dans l'éditeur qui vous est proposé lorsque vous choisissez Modifier… au bas du menu.