Cette page fait apparaître toutes les transactions de ce contact jusqu'à la date du jour
Ces transactions sont triées par ordre chronologique décroissant (les plus récentes en haut). En changeant une de ces deux dates, on active le bouton Nouvelle recherche pour commencer une nouvelle recherche entre les deux dates. Le bouton -/+ 1 an vous permet d'examiner les transactions avec un recul d'un an par rapport à la date précédente. Cliquer de façon répétée sur ce bouton recule d'un an à chaque fois. Pour avancer d'un an, tenez la touche Alt (option) enfoncée lorsque vous cliquez sur le bouton. Si vous désirez que toutes les transactions du contact soient montrées par défaut, sans égard aux dates, cliquez sur cette boîte à cocher du menu Fichier>Paramètres.
Cliquer sur une des zones de l'image ci-dessous vous amène directement à l'explication correspondante.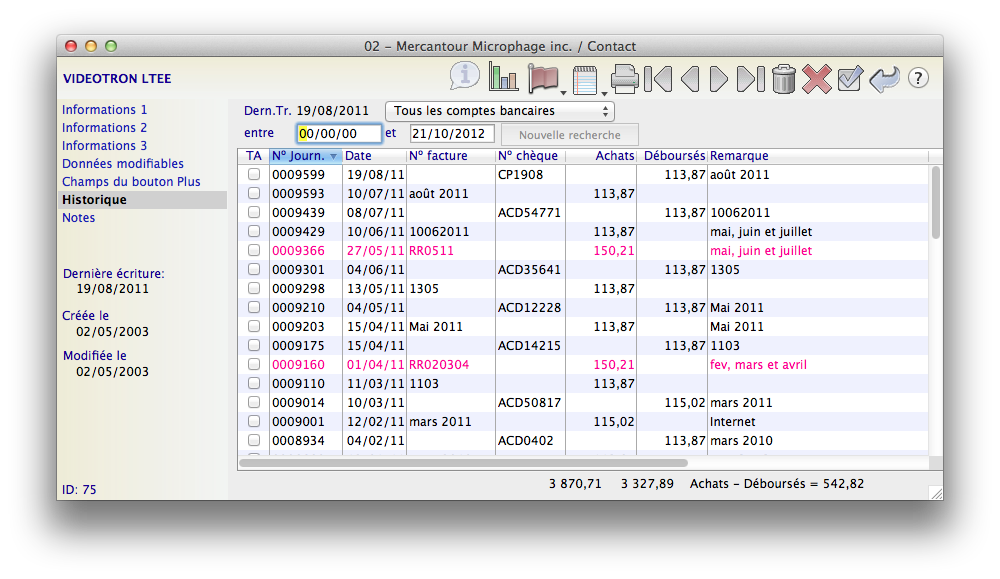
La largeur des colonnes est modifiable: amenez votre curseur sur une ligne verticale dans l'en-tête de cette zone: votre curseur se transforme alors en . Cliquez et glissez pour redimensionner la largeur de la colonne.
La colonne TA n'apparaît que si le statut de travailleur autonome est coché. Vous pouvez manuellement cocher/décocher les achats ne devant pas se retrouver dans les Relevés 1 et T4A.
Les lignes en rouge indiquent des montants non totalement soldés, donc à payer ou à recevoir selon le contexte. Les lignes en bleu idiquent les liens de parenté avec la ligne sélectionnée. Par exemple, cliquer sur une ligne de déboursé va colorer en bleu tous les achats que ce déboursé paie. Réciproquement, cliquer sur un achat montre en bleu tous les déboursés qui ont payé l'achat si ce dernier a fait l'objet de paiements partiels.
Vous pouvez double-cliquer sur une ligne pour avoir accès à la transaction, ce qui équivaut à sélectionner une ligne et à cliquer sur le bouton en forme de bulle I.
Vous pouvez faire défiler la zone vers la gauche pour examiner la partie cachée des remarques.
Les totaux de chaque colonne sont indiqués, de même que la différence entre les deux colonnes.
Les colonnes sont triées par ordre de numéro de journal décroissant (le numéro le plus récent au début). Cet état est indiqué par l'effet en vidéo inversée du numéro de journal, tout comme lorsque vous regardez une liste de fichiers triés sur votre bureau: le critère de tri est toujours souligné. Vous pouvez donc trier sur d'autres colonnes en cliquant sur l'en-tête; ce tri sera croissant. Pour changer l'ordre du tri, cliquez de nouveau sur l'entête.
![]() Ce bouton I en forme de bulle vous permet d'observer une transaction d'achat ou de vente telle qu'elle a été conçue. Ce bouton est particulièrement utile quand un client vous demande de lui donner des détails sur une de vos factures et que vous n'avez pas cette facture sous la main.
Ce bouton I en forme de bulle vous permet d'observer une transaction d'achat ou de vente telle qu'elle a été conçue. Ce bouton est particulièrement utile quand un client vous demande de lui donner des détails sur une de vos factures et que vous n'avez pas cette facture sous la main.
Pour observer un déboursé ou une recette, le dialogue est différent. Suivez ce lien pour plus d'explications.
Le numéro du dépôt, dans le cas d'un journal des recettes, est indiqué au bas de l'écran d'observation du journal.
Si votre charte des comptes comporte plus d'un compte bancaire, vous verrez apparaître un menu déroulant à côté du bouton des yeux. Si vous désirez ne faire apparaître que les transactions d'un compte particulier, choisissez ce compte dans le menu déroulant.
![]() Si des transactions sont présentes dans cette page, un clic sur ce bouton fait apparaître un graphique montrant le nombre de paiements effectués pour chacune des catégories d'âge telles que définies dans les Paramètres. Vous pouvez ainsi, graphiquement, déterminer les habitudes de paiements de vos clients.
Si des transactions sont présentes dans cette page, un clic sur ce bouton fait apparaître un graphique montrant le nombre de paiements effectués pour chacune des catégories d'âge telles que définies dans les Paramètres. Vous pouvez ainsi, graphiquement, déterminer les habitudes de paiements de vos clients.
![]() Le bouton Colonnes est menu popup qui permet de cacher/montrer les colonnes désirées. Ce réglage est sauvegardé avec le fichier de données et est une préférence globale (qui s'applique à toutes les compagnies du fichier de données et à tous les utilisateurs). Ce bouton permet d'afficher, entre autres, la colonne No Commande: par défaut, cette colonne n'est pas montrée.
Le bouton Colonnes est menu popup qui permet de cacher/montrer les colonnes désirées. Ce réglage est sauvegardé avec le fichier de données et est une préférence globale (qui s'applique à toutes les compagnies du fichier de données et à tous les utilisateurs). Ce bouton permet d'afficher, entre autres, la colonne No Commande: par défaut, cette colonne n'est pas montrée.
![]() Bouton pièces jointes: suivez ce lien pour plus d'informations.
Bouton pièces jointes: suivez ce lien pour plus d'informations.