|
|
menu Contacts > Étiquette et enveloppe Commande-E (Contrôle-E sous Windows) |
Cette fonction vous permet d'imprimer une étiquette dans une page à l'endroit que vous désirez, vous permettant ainsi d'utiliser une feuille entière pour plusieurs étiquettes, sans gaspillage, ou sans être obligé de sortir votre vieille dactylo de la garde-robe ou, pire, d'écrire votre étiquette à la main. Vous pouvez également imprimer directement sur une enveloppe (dont le populaire format # 10) avec code barres canadien. Après avoir actionné le menu, vous accédez à la figure suivante:
Cliquer sur une des zones de l'image ci-dessous vous amène directement à l'explication correspondante.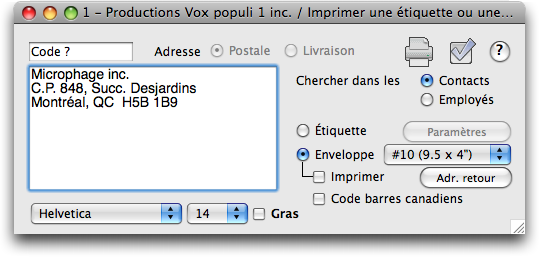
Vous pouvez changer le contenu de la zone 2 en entrant un code Contact. Si vous ne connaissez pas le code, entrez le début du nom de l'entreprise ou le début du nom du contact. Vous pouvez également entrer tout autre critère sélectionné dans le tableau des champs sur lesquels faire une recherche optimisée du menu Fichier: Paramètres généraux.
Le code que vous entrez dans le champ Code contact du paragraphe précédent permet d'effectuer la recherche dans un de ces deux fichiers. Si votre contact se trouve dans un de ces fichiers, choisissez le fichier de recherche approprié.
Si vous accédez à cet écran à partir d'un des journaux, la zone des coordonnées sera vraisemblablement remplie des coordonnées de votre contact. Si vous avez entré un code Contact existant, cette zone se remplit automatiquement des coordonnées du contact. Vous pouvez modifier le contenu de cette zone sans que la fiche Contact originelle soit modifiée. Vous pourriez ajouter, dans l'exemple ci-contre, "À l'attention de M. Untel". La taille de cette zone devrait vous servir de repère approximatif pour votre impression: essayez de ne pas dépasser la hauteur de cette zone, à moins que vous n'utilisiez de très grandes étiquettes ou que vous réduisiez la taille de votre police. L'adresse est formatée selon les normes de la Société canadienne des postes, c'est-à-dire avec les coordonnées en majuscules (sauf le nom d'un individu) ainsi que la province et le code postal sur la même ligne que la ville. Si vous ne désirez pas que votre adresse soit formatée selon les normes de la Société canadienne des postes, assurez-vous que la boîte à cocher Adresse formatée selon les normes de Postes Canada n'est pas cochée dans les Paramètres généraux du menu Fichier.
Vous pouvez également, sur le texte que vous aurez préalablement sélectionné, appliquer la police, la taille et le gras par les menus sous la zone de saisie de texte. Pour plus de flexibilité encore, comme pour l'itialique, le souligné ou encore la couleur, tenez le bouton droit de la souris enfoncée (ou, sous Macintosh, en tenant la touche Contrôle enfoncée pendant que vous cliquez sur le texte sélectionné), qui fait apparaître un menu contextuel qui formatera en conséquence le texte sélectionné:
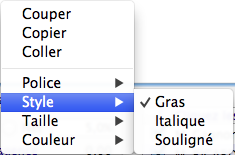
La police que vous utiliserez sera affichée par défaut à toutes vos nouvelles impressions, de même que les autres paramètres. Dans un environnement multi-utilisateurs, la même police, taille et style seront utilisés pour tous les utilisateurs. Vous pouvez cependant, de façon ad hoc, contourner ces réglages: voyez le paragraphe précédent pour plus d'informations.
Un bouton radio permet de déterminer si une enveloppe ou une étiquette sera imprimée. À sa droite, on retrouve un menu déroulant pour quelques dimensions d'enveloppes, dont le format par défaut est l'enveloppe # 10. Sous le bouton radio, on trouve une boîte à cocher pour imprimer l'adresse de retour, avec un bouton "Adr.retour" pour nous permettre d'accéder à un dialogue où l'on peut entrer l'adresse de retour par défaut:
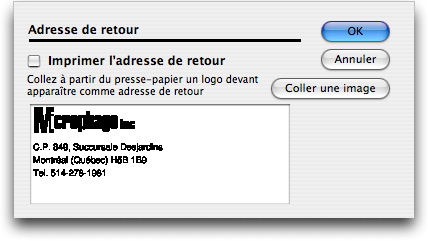
Si cliqué, ce bouton fera en sorte que le bouton Imprimer (l'adresse de retour) de l'écran précédent soit toujours cliqué par défaut.
Cette zone est de type image: vous collez une image, provenant du presse-papier, de votre adresse de retour que vous aurez confectionnée dans n'importe quel logiciel de dessin. Vous pouvez également utiliser une image digitalisée de votre logo: assurez-vous qu'elle a la résolution équivalente à celle de votre imprimante. Un mot d'explication s'impose sur l'aspect du logo ci-contre collé dans la zone: ce logo a été fait dans Canvas à partir de polices de caractères que nous n'utilisons jamais. Or, coller un dessin fait avec des polices non résidentes entraîne un problème de résolution car, à l'impression, le logiciel a besoin des polices originelles afin d'imprimer avec une résolution adéquate. La solution dans notre cas a consisté à convertir notre logo en dessin de type bitmap avec une résolution de 300 points au pouce (la résolution de notre imprimante). Nous sommes désormais à l'abri du besoin d'une police résidente: ça n'a pas l'air brillant sur l'écran, mais l'impression est parfaite. Quoi qu'il en soit, il faudrait des pages pour expliquer tout ceci en détail. Si vous avez un problème du genre, contactez notre support technique pour des instructions appropriées à votre problème.
TRT détecte si vous avez un code barres canadien imprimable dans la zone 2. Si la boîte est cochée, un code barres canadien s'imprimera sur votre enveloppe, accélérant ainsi l'expédition de votre courrier. Un message vous avertissant si le code barres est imprimable sera affiché. Si vous décochez la boîte, imprimable ou non, le code barres ne sera jamais imprimé.
Ce bouton radio permet de déterminer si une étiquette ou une enveloppe sera imprimée. À sa droite réside un bouton de configuration de vos étiquettes, "Paramètres", qui devient actif quand le bouton radio Étiquette est coché. Paramètres accède à l'écran suivant:
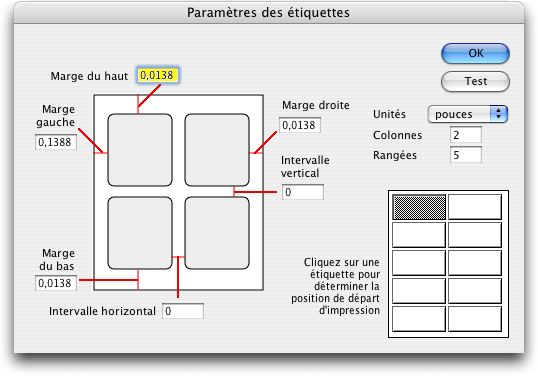
Vous spécifiez le nombre de rangées et de colonnes dans votre feuille d'étiquettes, et vous spécifiez la rangée et la colonne de départ d'impression sur votre feuille d'étiquettes en cliquant à l'endroit approprié sur la feuille miniature. Vous entrez les marges et les styles de votre format d'étiquettes selon les unités désirées. Un point est 1/72 de pouce. Les marges sont absolues: elles correspondent véritablement au marges à partir du bord physique de la feuille de papier. Cliquez sur le bouton Test pour imprimer une grille permettant de vous aligner. À chaque impression, la position d'impression "avance" automatiquement et revient à la première rangée et à la première colonne lorsqu'elle est rendue au bas de la page. La hauteur des étiquettes est calculée par TRT et basée sur la taille du papier sélectionné et les marges.
Ce bouton vous permet d'imprimer votre étiquette ou votre enveloppe. Si vous tenez la touche Alt enfoncée et que vous avec choisi d'imprimer une étiquette, c'est l'éditeur d'étiquettes de 4D qui apparaîtra. Vous avez un contrôle complet de la situation avec cet éditeur. Vous pouvez invoquer l'aide de TRT de TRT dans cet éditeur à partir des touches de fonctions habituelles.
Une fiche contact a une adresse postale et une adresse de livraison. Par défaut, l'adresse postale vous est présentée. Ces boutons radio vous permettent d'afficher l'une ou l'autre des deux adresses.