Vous avez la possibilité d'assigner un numéro de projet à chacune de vos lignes de transaction. L'avantage d'utiliser la notion de projet est de permettre une certaine ventilation de vos dépenses selon des catégories indépendantes de la ventilation que vous permet déjà votre charte des comptes. Par exemple, vous avez obtenu deux contrats de fourniture de logiciels. Votre premier client aura besoin de 4 exemplaires du logiciel de traitement de texte MacTraitement, l'autre client en aura besoin de 2. Vous allez donc créer deux lignes de transactions dont l'article sera le même (le code de l'article pourrait être "MACTRT"), les quantités seront 4 et 2 respectivement, et le numéro de compte des deux lignes pourrait être 4040 avec, comme description, "vente de logiciels". Vous êtes rendu à l'élément Projet de la première ligne. Cette ligne correspond à un client pour lequel vous n'avez jamais créé de projet. Vous allez en créer un. Entrez l'arobase "@" (ou la lettre P) dans le champ projet et appuyez sur la touche de tabulation pour déclencher l'apparition de la fenêtre suivante:
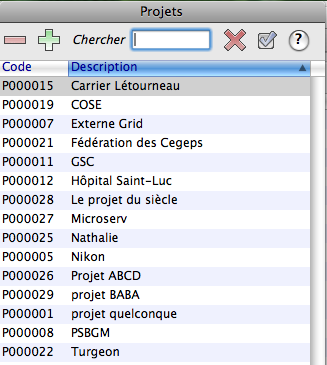
Choisissez une ligne et cliquez sur le bouton OK (ou utilisez son raccourci clavier, la touche Enter) lorsque vous avez déterminé votre choix. Vous pouvez également taper dans le champ Recherche une partie de la description d'un projet, et TRT affichera les projets correspondant à votre recherche. Supprimez tous les caractères du champ de recherche pour faire réapparaître la liste au complet.
Si vous désirez modifier une entrée, passez par le gestionnaire de projets de l'écran principal; vous pourrez alors changer votre projet. Si vous désirez supprimer une entrée, sélectionnez-la et cliquez sur le bouton - qui vous demandera la permission avant de supprimer cette entrée. Si vous désirez ajouter à cette liste de choix, cliquez sur le bouton +, qui vous présente l'écran suivant:
Entrez votre nouvelle donnée, cliquez sur le bouton OK. De retour dans votre fenêtre de projet, sélectionnez-la et cliquez sur le bouton OK.
De retour dans l'écran des achats, vous verrez votre projet sous une forme un peu différente, soit un numéro commençant à "P000000" avec un chiffre incrémenté de 1 à N.
Pour assigner un projet à votre deuxième ligne de transaction, vous positionnez votre curseur dans le champ projet de la deuxième ligne, tapez l'arobase @ (ou P) et la touche Tabulation. Le dialogue des projets apparaît. Vous pouvez taper les premières lettres du code désiré et vous servir de la souris pour choisir, ou utiliser les flèches haut/bas pour vous déplacer. Utilisez la touche Enter comme équivalent au bouton OK: la fenêtre des projets disparaît, et un numéro apparaît dans le champ Projet.
Si vous désirez entrer un numéro d'un projet qui existe déjà mais dont vous ne vous souvenez pas, entrez les premières lettres du projet, suivies de la touche Tabulation. Si TRT trouve votre projet, il substituera aux caractères que vous avez entrés le véritable numéro de projet, soit un numéro commençant à "P00000" avec un chiffre incrémenté de 1 à N. S'il ne trouve pas votre projet, la fenêtre d'accès aux projets mentionnée plus haut vous apparaîtra, vous permettant de compléter votre choix ou d'en créer un nouveau.
| Vous pouvez aussi cliquer sur l'icône Vous pouvez, si désiré, répartir un montant d'une ligne de transaction en plusieurs projets. Illustrons par un exemple. Dans la transaction suivante, nous désirons ventiler l'allocation au projet de la ligne 2: |
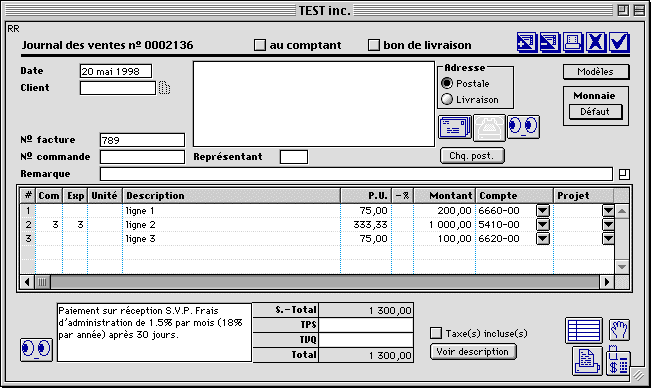
Pour ce faire, utilisez le menu déroulant dans l'entête de la colonne projets d'une ligne de transaction, tel que montré à la figure suivante, et cliquez sur Allouer un projet:
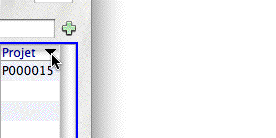
Le dialogue suivant apparaît:
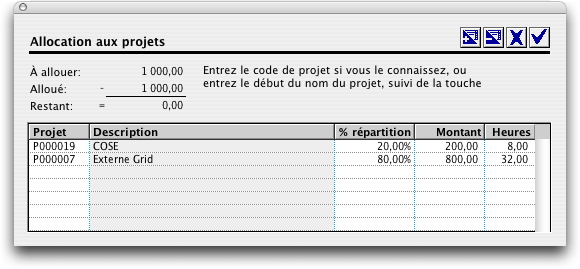
Dans notre exemple, nous avons réparti le montant de 1000 $ entre deux projets. Tel que mentionné dans le dialogue, entrez le code projet si vous le connaissez ou entrez le début du nom; si approprié, TRT affichera une fenêtre de choix s'il ne peut déterminer sans ambiguïté le projet que vous désirez entrer. Par défaut, une ligne d'allocation est créée dont le montant correspond au montant de la ligne de transaction. Changez le montant ou le pourcentage de répartition dans la colonne appropriée. Utilisez le bouton + pour créer une nouvelle ligne d'allocation (son raccourci clavier est la touche Retour), ou le bouton - pour supprimer une ligne. Si le montant qui reste à allouer n'est pas égal à zéro, TRT vous empêchera de valider le dialogue. Vous pouvez créer autant de lignes d'allocations que désiré.
La colonne Heures n'apparaît que dans le journal de la paie, et permet de répartir votre projet selon le nombre d'heures considéré dans la ligne de paie.
Lorsque vous validez, TRT affiche le dialogue de confirmation suivant:

Dans le dialogue précédent, nous avons créé deux lignes d'allocation. TRT créera donc 2 lignes de transactions (en réalité, il "recyclera" la première et en créera une seconde) pour gérer vos allocations, tel que montré à la figure suivante:
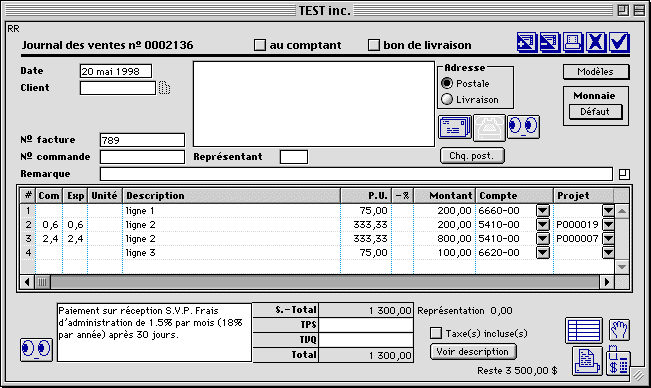
TRT ajustera les quantités commandées, expédiées, ainsi que les montants proportionnellement à la répartition de vos allocations. Comme on le voit sur la figure ci-dessus, la "ligne 2" dans la colonne Description s'est divisée en deux.