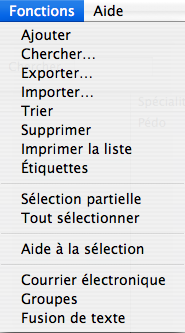 Ce menu apparaît dans tous les formats liste et offre des fonctionnalités propres aux formats liste.
Cliquez sur une des zones de l'image ci-contre vous amène directement à l'explication correspondante.
Ce menu apparaît dans tous les formats liste et offre des fonctionnalités propres aux formats liste.
Cliquez sur une des zones de l'image ci-contre vous amène directement à l'explication correspondante.Ce menu amène dans un format page, format où vous pouvez entrer/modifier des données.
Ce menu amène un dialogue de recherche:
Cliquer sur une des zones de l'image ci-dessous vous amène directement à l'explication correspondante.
1. Editeur de recherche
C'est dans cette zone que s'inscrit votre libellé de recherche, obtenu en cliquant les champs désirés de la liste des champs, le comparateur et les valeurs.
2. Liste des champs
Cette zone liste les champs disponibles pour la table de recherche courante. Cliquez sur un champ de recherche et il s'inscrira dans la zone de l'éditeur de recherche. Par exemple: No catégorie
3. Comparaisons
Cliquez sur un comparatif après avoir cliqué sur un champ et ce comparatif s'inscrira dans la zone de l'éditeur de recherche. Par exemple: est égal à
4. Valeur
Inscrivez dans ce champ la valeur de la recherche. Par exemple: 1. Après avoir inscrit une valeur, la zone de l'éditeur de recherche pourrait ressembler à ceci:
Enregistrer/Charger
Ces boutons vous permettent respectivement de sauvegarder sur disque ou de charger d'un document sur disque le libellé de votre recherche (à ne pas confondre avec le résultat de votre recherche). Si vous vous êtes donné bien du mal pour créer une recherche et que vous désirez éventuellement vous en reservir, enregistrez votre recherche sur disque.
Tout supprimer, supprimer, insérer, ajouter
Cliquez sur un de ces boutons si vous désirez:
- créer plus d'une ligne de recherche: bouton Ajouter (voir le paragraphe suivant)
- insérer une nouvelle ligne de recherche au-dessus de celle que vous avez sélectionnée dans l'éditeur de recherche: bouton Insérer
- supprimer la ligne de recherche présentement sélectionnée: bouton Supprimer
- supprimer toutes les lignes de recherche: bouton Tout supprimer
Et/ou/sauf
Vous utiliserez ces boutons si votre recherche doit comporter plus d'une ligne. Par exemple: No catégorie est égal à 1 ET Procédure FR contient "Fil'. En cliquant sur le bouton ET, une deuxième ligne est créée dans l'éditeur de recherche, dans lequel vous commencez à spécifier un champ de la liste des champs, un comparateur et une valeur. Vous pouvez ainsi spécifier des critères de recherche complexes.
Attention: ET/OU Veuillez toutefois faire attention à l'utilisation du ET entre deux lignes. Si, par exemple, vous cherchez No catégorie est égal à 1 ET No catégorie est égal à 3, ORT ne trouvera rien, car un No de catégorie ne peut à la fois être égal à 1 et à 3. C'est un piège du langage. Ce que vous devez chercher est plutôt OU que ET: votre recherche fonctionnera. La règle est donc la suivante: si vous créez plus d'une ligne de recherche avec le même champ, utilisez le OU entre ces deux lignes.
Chercher dans sélection/Rechercher
Lorsque vous avez créé une ou plusieurs lignes de recherche dans l'éditeur de recherche, ces boutons deviennent activés. Cliquez sur le bouton:
- Chercher dans sélection si vous désirez que la recherche se fasse à partir d'une sélection préalable de fiches. Vous utiliserez ce bouton si, par exemple, vous avez déjà fait une recherche et que la sélection de fiches trouvées est trop grande; vous avez alors entrepris de faire une autre recherche pour converger graduellement vers le résultat désiré
- Rechercher pour amorcer une recherche dans tout le fichier courant
Ce menu fait apparaître un dialogue de tri:
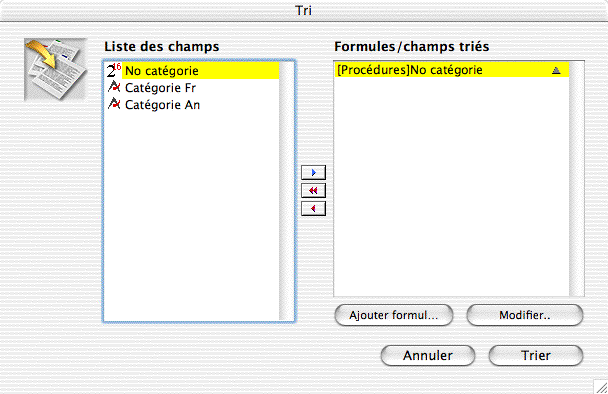
Lorsque vous ouvrez ce dialogue, les champs sur lesquels il est possible de trier sont montrés à gauche et il n'y a rien à droite. Le tri portera sur les champs qui seront présents dans la zone de droite. Pour ce faire, cliquez et faites glisser les champs désirés de la zone de gauche vers la zone de droite, ou sélectionnez un champ dans la zone de gauche et cliquez sur le petit bouton bleu ![]() .
.
Par défaut, l'ordre de tri est par ordre croissant. Pour changer l'ordre de tri, cliquez sur le triangle ![]() au bout du champ de tri: le triangle changera de direction et vice-versa.
au bout du champ de tri: le triangle changera de direction et vice-versa.
Ce menu vous permet de supprimer une sélection de fiches. Si aucune fiche n'a été sélectionnée, ORT vous le signalera. Il vous demandera également la permission avant de supprimer les fiches sélectionnées.
Ce menu vous permet d'imprimer la sélection courante, ou toutes les fiches montrées si aucune fiche n'a été préalablement sélectionnée.
Ce menu vous permet de diminuer la sélection courante de fiches et de ne retenir que les fiches sélectionnées:
Ce menu vous permet de ramener votre sélection originelle de fiches, si vous avez au préalable fait une sélection partielle de fiches.
Ce menu fait apparaître un dialogue vous rappelant comment sélectionner des fiches, vraisemblablement dans le but de créer une sélection partielle.
Il est possible d'envoyer un courriel aux destinataires qui ont au moins une adresse courriel. Suivez ce lien pour plus d'informations.
Le but est de créer des groupes de fiches membres et d'utiliser ces groupes pour créer rapidement des sélections de fiches basées sur l'appartenance au groupe. Suivez ce lien pour plus d'explications.
Il est possible de créer des mailings avec une sélection de fiches préalable.