|
|
menu Patients > Étiquette et enveloppe Commande-E (Contrôle-E sous Windows) |

Vous pouvez changer le contenu de la zone des coordonnées en entrant un code Contact. Vous pouvez entrer 3 types de critères de recherche:
Dans notre exemple, une recherche sur le nom «Trem,Sop» trouvera Sophie Tremblay. Les majuscules ne sont pas requises, ni les accents.
Si vous accédez à cet écran à partir d'un des journaux, la zone des coordonnées sera vraisemblablement remplie des coordonnées de votre contact. Si vous avez entré un code Contact existant, cette zone se remplit automatiquement des coordonnées du contact. Vous pouvez modifier le contenu de cette zone sans que la fiche contact originelle soit modifiée. Vous pourriez ajouter, dans l'exemple ci-contre, "À l'attention de M. Untel". La taille de cette zone devrait vous servir de repère approximatif pour votre impression: essayez de ne pas dépasser la hauteur de cette zone, à moins que vous n'utilisiez de très grandes étiquettes ou que vous réduisiez la taille de votre police.
La police que vous utiliserez sera affichée par défaut à toutes vos nouvelles impressions, de même que les autres paramètres. Dans un environnement multi-utilisateurs, la même police, taille et style seront utilisés pour tous les utilisateurs.
Comme le gestionnaire d'enveloppes et d'étiquettes est appelé à imprimer sur des médias différents, il est possible que vous vouliez diriger la circulation sur des imprimantes particulières en fonction de ce que vous voulez imprimer. C'est pourquoi vous pouvez spécifier, pour chaque type d'éditeur, quelle imprimante utiliser. Sélectionnez un éditeur par son bouton radio et sélectionnez l'imprimante à utiliser pour cet éditeur. Réciproquement, cliquer sur un bouton radio d'un éditeur vous montre quelle imprimante est sélectionnée pour cet éditeur.
Suivez ce lien pour plus d'informations. Vous avez un contrôle complet de la situation avec cet éditeur. Vous pouvez invoquer l'aide en ligne de ORT dans cet éditeur à partir des touches de fonctions habituelles.
Utilisez ce bouton radio si vous désirez imprimer votre étiquette sur une imprimante à étiquettes dédiée.
Ce bouton radio permet de déterminer si une étiquette (sur une feuille d'étiquettes) sera imprimée. À sa droite réside un bouton de configuration de vos étiquettes, "Paramètres", qui devient actif quand le bouton radio Étiquette est coché. Suivez ce lien pour plus d'informations.
Un bouton radio permet de déterminer si une enveloppe ou une étiquette sera imprimée. À sa droite, on retrouve un menu popup pour quelques dimensions d'enveloppes, dont le format par défaut est l'enveloppe # 10. Sous le bouton radio, on trouve une boîte à cocher pour imprimer l'adresse de retour, avec un bouton "Adr.retour" pour nous permettre d'accéder à un dialogue où l'on peut entrer l'adresse de retour par défaut:
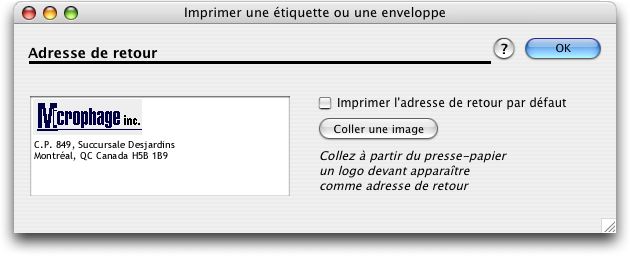
Si cliqué, ce bouton fera en sorte que le bouton Imprimer (l'adresse de retour) de l'écran précédent soit toujours cliqué par défaut.
Cette zone est de type image: vous collez une image, provenant du presse-papiers, de votre adresse de retour que vous aurez confectionnée dans n'importe quel logiciel de dessin. Vous pouvez également utiliser une image digitalisée de votre logo: assurez-vous qu'elle a la résolution équivalente à celle de votre imprimante. Un mot d'explication s'impose sur l'aspect du logo ci-contre collé dans la zone: ce logo a été fait dans Canvas à partir de polices de caractères que nous n'utilisons jamais. Or, coller un dessin fait avec des polices non résidentes entraîne un problème de résolution car, à l'impression, le logiciel a besoin des polices originelles afin d'imprimer avec une résolution adéquate. La solution dans notre cas a consisté à convertir notre logo en dessin de type bitmap avec une résolution de 300 points au pouce (la résolution de notre imprimante). Nous sommes désormais à l'abri du besoin d'une police résidente.
Ce bouton vous permet d'imprimer votre étiquette ou votre enveloppe.