|
|
Menu Fichier > Sauvegarde des données |
Allez dans le menu Préférences de TRTserver. Cliquez sur l'onglet Sauvegarde, composé de 4 sous onglets.
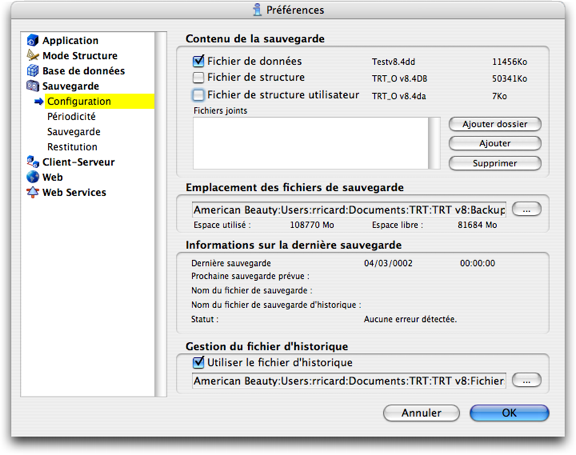
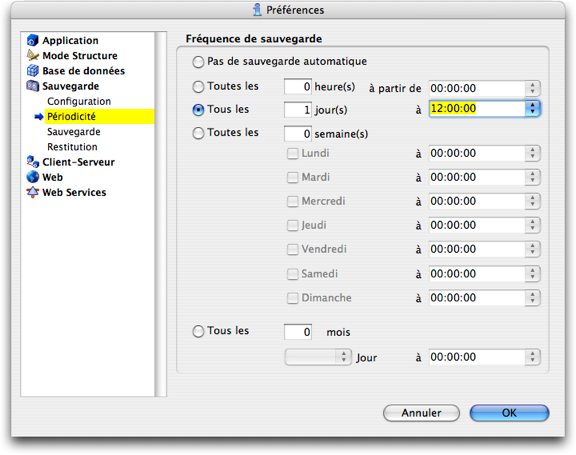
C'est dans cet écran que vous spécifiez les intervalles de sauvegarde de même que les heures auxquelles se font vos sauvegardes. Ces réglages sont sans effet en mode simple utilisateur de TRT.
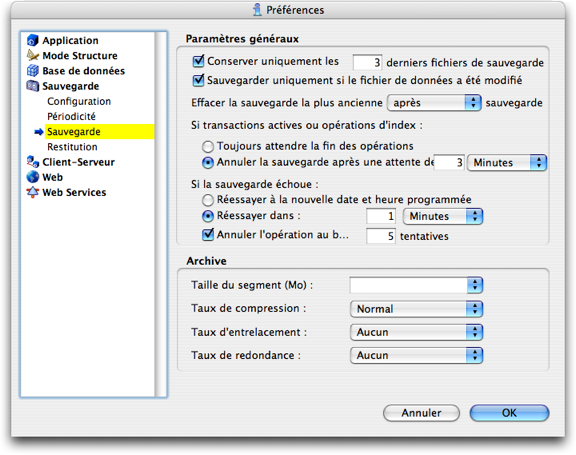
Nous vous suggérons d'honorer les paramètres ci-dessus dont la signification ne devrait pas vous poser problème.
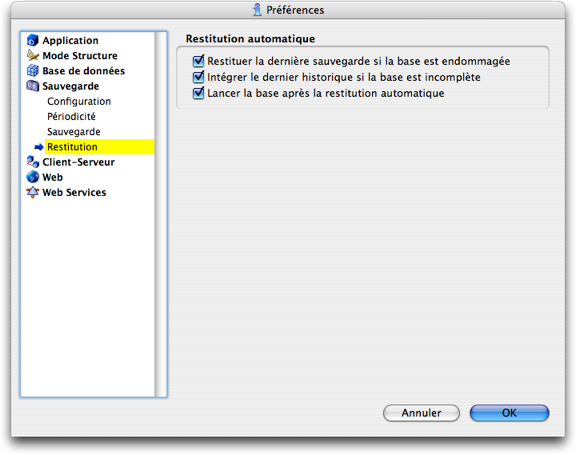
Nous vous suggérons d'honorer les paramètres ci-dessus dont la signification ne devrait pas vous poser problème.
La présente stratégie a une faiblesse fondamentale: elle est automatique et fait des backups sur le même volume que votre volume de travail.
Devez-vous adopter cette stratégie de backup si vous en avez déjà une? Rien ne pourra remplacer une stratégie de backup telle que décrite au début du manuel d'introduction. Si vous faites déjà à tous les jours des copies de sécurité sur un autre volume que votre disque dur, continuez, de grâce. La présente stratégie a été élaborée pour ceux et celles d'entre vous qui, de toute façon, ne lirez pas cette note ou qui ne prennent pas nos avertissements aux sérieux quant à la nécessité des copies de sécurité. Avec cette stratégie, ils auront tout de même le minimum vital. Ce type de stratégie a une faiblesse évidente: la copie réside sur le même disque dur que le fichier de données. En cas de vol, de feu ou de bris de votre disque dur, vos données sont envolées. Probablement votre job aussi. Mais c'est le mieux que nous puissions faire. Et en cas de problème avec le fichier de données, plus d'excuse possible. Plus d'excuse. Jamais.
Si vous estimez votre stratégie supérieure à celle-ci, décochez la boîte à cocher et allez en paix...
Cliquer sur une des zones de l'image ci-dessous vous amène directement à l'explication correspondante.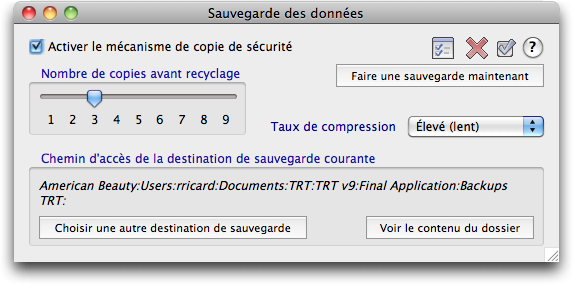
Cette option, lorsque cochée, provoque à la fermeture de TRT une copie de sécurité de votre fichier de données aux conditions suivantes:
Qu'arrive-t-il si vous faites plus d'une séance de travail par jour et que vous répondez aux deux critères ci-dessus? Un nouveau backup est créé pour chaque séance. Chaque backup porte dans son nom, tel qu'on le verra, le dernier numéro de journal du fichier sauvegardé.
Ce bouton vous amène aux préférences de sauvegarde.
Vous pouvez augmenter le nombre de copies conservées sur votre disque dur. Par défaut, TRT accumulera jusqu'à trois copies avant de commencer à détruire la plus ancienne et de créer la nouvelle copie de sécurité. Ces copies sont situées par défaut dans un dossier appelé Backups TRT. Votre backup le plus récent est celui de nombre le plus élevé.
Trois valeurs vous sont proposées: élevé, normal, aucun. Un backup avec un taux de compression élevé donne un backup de taille fortement réduite, au détriment de la vitesse d'exécution du backup. Si vous avez un gros fichier de données, que vous disposez de l'espace disque et que vous trouvez le backup trop lent, choisissez un autre réglage.
Vous pouvez aussi choisir le dossier dans lequel sera créé le dossier Backup TRT. Ce dossier peut être créé sur un volume externe: serveur, disque dur externe, clé USB, etc. Par défaut, si vous ne faites rien, les copies de sécurité s'effectueront dans le dossier Backups TRT de votre dossier Comptabilité TRT. Pour changer cette destination par défaut, cliquez sur le bouton Choisir une autre destination de sauvegarde, qui fait apparaître le dialogue suivant:
| Sous Macintosh | |
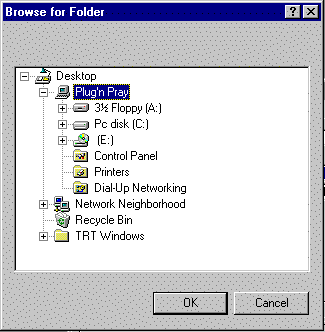 |
Sous Windows |
Dans notre exemple sous Mac, nous avons sélectionné un disque dur amovible "Zip 100" et nous avons cliqué sur le bouton Select. Utilisez les techniques habituelles de navigation pour aller sélectionner un volume ou un dossier dans lequel TRT créera le dossier Backups TRT (il n'est donc nul besoin de créer ce dossier au préalable).
Lorsque vous quittez TRT, il pourrait arriver que TRT ne trouve pas votre dossier de sauvegarde, spécialement si votre dossier de sauvegarde se trouve sur un volume inexistant au moment de la sauvegarde. Dans ce cas, le dialogue suivant apparaîtra:

Suivez simplement les instructions.
Ce bouton ouvre le dossier de Backups et l'amène à votre vue.
Dans ce champ est indiqué le chemin où se trouve votre fichier de backup. Veuillez noter qu'à partir de la version 8, ce chemin d'accès est stocké non plus dans le fichier de données lui-même: il est stocké dans les préférences de votre poste de travail. Ce qui signifie que, si vous transportez votre fichier de données sur un autre poste de travail, ce poste ayant ses propres préférences, le chemin d'accès du fichier de donnée ne sera forcément pas le même que sur l'autre poste, vous évitant ainsi le trouble de respécifier à chaque fois que vous déménagez le fichier un chemin d'accès différent.
Comme nous l'avons expliqué auparavant, TRT créera une copie se sécurité de vos données lorsque vous quittez TRT si vos données ont été modifiées. Pour toute autre raison ou pour forcer TRT à créer une copie, cliquez sur ce bouton. Un thermomètre vous indiquera la progression de la sauvegarde.