Ce menu vous présente l'écran suivant, dont le titre de la fenêtre indique sur quel fichier porte la recherche et qui présente deux lignes de recherche; la deuxième ligne a été obtenue en cliquant sur le bouton Plus de critères.
Cliquer sur une des zones de l'image ci-dessous vous amène directement à l'explication correspondante.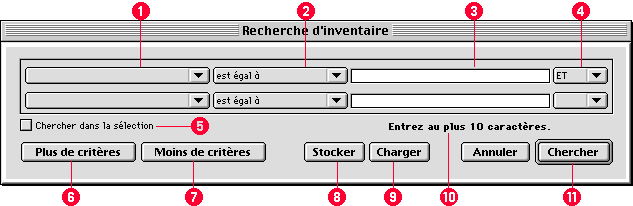
Un clic sur ce menu déroulant fait apparaître la liste des champs disponibles pour le fichier sur lequel porte la recherche, tel que montré à la figure suivante:

Lorsque vous relâchez le bouton de la souris sur un champ, le menu déroulant indique le choix du menu.
Un clic sur ce menu déroulant fait apparaître une liste des comparateurs disponibles pour le type de champ sélectionné dans la zone 1, tel que montré à la figure suivante:
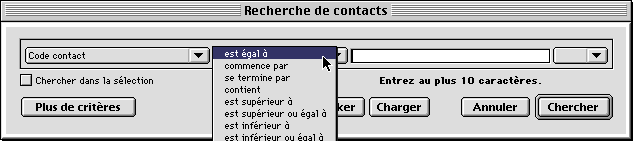
Les critères "contient", "ne contient pas" et "se termine par", même s'ils vous donnent beaucoup de latitude dans vos recherches, sont à éviter autant que possible parce que le type de recherche résultant de ces critères ne peut être que séquentiel, même si le champ choisi dans la zone 1 est indexé. Si le contexte s'y prête, utilisez le critère "commence par" dans les cas où vous entrez seulement le début d'une expression ou mieux, "est égal à".
C'est dans cette zone que vous écrivez la valeur de ce que vous cherchez. La recherche ne fait pas de distinction entre les majuscules et les minuscules, pas plus qu'elle ne tient compte des accents et des particularités linguistiques comme les cédilles. Elle trouvera indifféremment "Melançon" et "Mélancon".
Certaines valeurs seront énumérées dans un menu déroulant: cliquez sur la valeur désirée. Selon le contexte, il se peut que cette zone soit remplacée par un menu déroulant vous offrant une liste de choix prédéterminés, comme à la figure suivante:

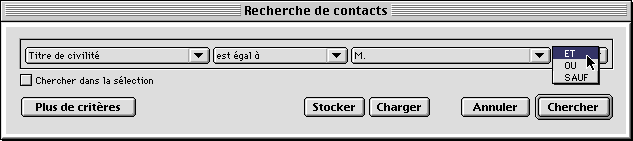
Vous choisissez un des trois critères seulement si vous désirez faire une recherche multicritères (c.-à-d. sur plus d'une ligne de recherche). Par exemple, la recherche "Sexe est égal à masculin ET Ville est égal à Montréal" vous fournirait une liste de tous vos contacts masculins à Montréal, tel qu'indiqué à la figure suivante:

| Note
Il y a un point important sur lequel vous devez porter attention dans les recherches. Par exemple, vous désirez chercher les fiches d'individus dont le nom est Lamoureux et Melançon. Remarquez le piège de la langue: "Je veux trouver tous les Lamoureux et tous les Melançon": telle est la forme que prend la recherche dans notre langage. Si votre recherche ressemble à "Nom est égal à Lamoureux ET Nom est égal à Melançon", vous ne trouverez rien, car l'ordinateur ne connaît personne dont le nom est à la fois Lamoureux et Melançon. Cette recherche ne fonctionnera que si vous utilisez le OU logique au lieu du ET. En logique informatique, le ET a une valeur d'exclusion, tandis que le OU a une valeur d'inclusion. En ce sens, trouver les Lamoureux et les Melançon ("incluant les Melançon") nécessite que vous utilisiez le OU logique. |
Cette boîte à cocher est très utile dans le cas où, par exemple, une première recherche produirait une sélection de fiches considérable, mais que vous désirez partir de cette sélection (et non de tout le fichier, comme à la première recherche) pour faire des recherches subséquentes, jusqu'à ce que vous ayez suffisamment convergé vers le résultat désiré. Si vous souhaitez utiliser la sélection actuelle comme base de départ d'une nouvelle recherche, cliquez sur cette boîte à cocher.
Un clic sur ce bouton agrandit la fenêtre vers le bas et fournit plus de critères de recherche, jusqu'à un maximum de 10 critères. Si 10 critères ne suffisent pas, cliquez sur la boîte à cocher Chercher dans la sélection pour continuer votre recherche avec les critères restants dans votre recherche.
Ce bouton enlève des lignes de recherche si vous avez créé trop de lignes et que vous voulez entrer moins de critères.
Vous avez bâti un critère de recherche que vous comptez réutiliser de temps à autre. Plutôt que de le rebâtir à chaque recherche, enregistrez-le dans le dialogue suivant:
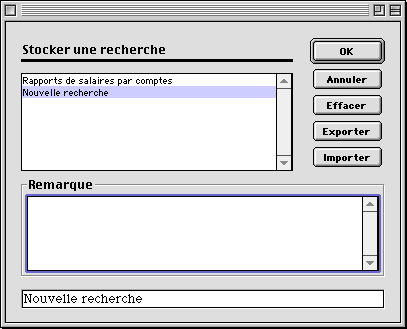
Ce dialogue liste les critères de recherche existants. Un nouveau critère est automatiquement sélectionné: "Nouvelle recherche". Entrez une remarque à votre critère et entrez un nouveau nom pour décrire votre critère de recherche. Vous pouvez aussi vous servir de ce dialogue pour modifier un critère de recherche existant: sélectionnez dans la partie du haut le critère que vous désirez modifier par les réglages actuels de votre dialogue de recherche et cliquez simplement sur le bouton OK. Vous pouvez aussi sélectionner un critère et le supprimer en cliquant sur le bouton Effacer. Veuillez noter que vous n'enregistrez que le critère de recherche et non les résultats de la recherche.
Le point précédent vous montrait comment stocker votre critère de recherche sur disque. Le bouton Charger vous présente l'écran suivant, vous permettant de charger votre critère de recherche préféré:
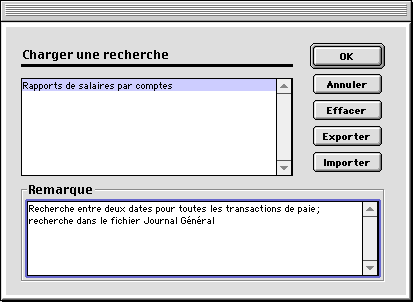
La remarque est éditable: vous pouvez modifier le texte de n'importe quelle remarque et choisir le critère de recherche désiré.
Selon le type de champ sur lequel vous voulez effectuer une recherche, TRT peut afficher des directives à suivre.
Ce bouton déclenche la recherche dans le fichier de recherche en fonction des critères entrés dans le dialogue de recherche.
Quelques précisions
|