|
|
menu Paie > Employés menu Contacts > Employés |
| Note
Avez-vous d'abord étudié la documentation de la paie dans son ensemble? Sinon, commencez par le commencement et suivez ce lien. |
Cette commande vous présente le format liste ci-dessous. À partir de la version 12, seuls les employés actifs sont montrés. Pour faire apparaître tous les employés, allez dans le menu Fonctions/Chercher et faites la recherche suivante:
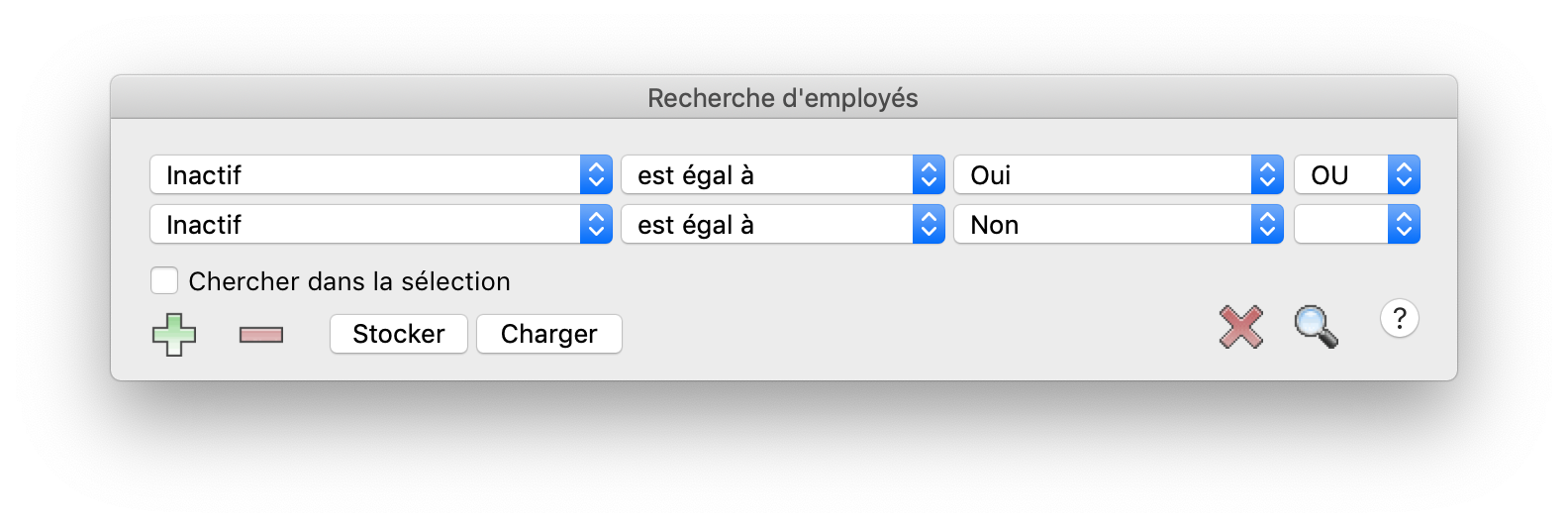
Lorsque vous double cliquez sur une fiche ou que vous sélectionnez la fonction Ajouter du menu Fonctions, vous accédez au format page. Ces fiches sont triées par défaut par nom. Vous pouvez changer ce tri par défaut pour qu'elles soient triées par code d'employé si désiré. Vous pouvez aussi trier les lignes de ce dialogue en cliquant dans l'en-tête de la colonne votre choix. Un en-tête en vidéo inversée indique que le tri par défaut porte sur cet en-tête. Pour changer l'ordre du tri, appuyez de nouveau sur l'entête. Vous pouvez également utiliser la fonction Trier du menu Fonctions pour plus de critères.
Cliquer sur une des zones de l'image ci-dessous vous amène directement à l'explication correspondante.
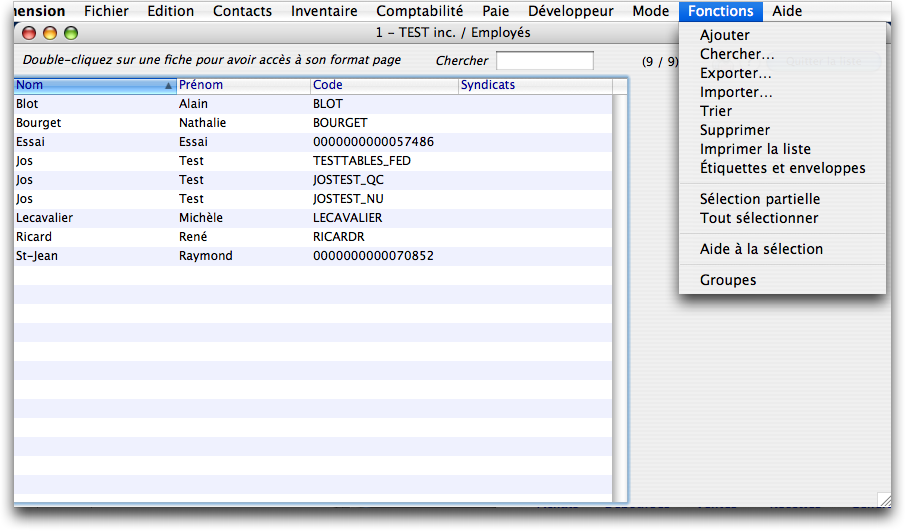
Entrez 3 caractères ou plus dans ce champ de recherche et TRT convergera vers la première occurence correspondant à vos caractères tapés.Le champ de recherche fonctionne de concert avec le bouton de recherche (dont le raccourci clavier est Pomme F sur Mac, Contrôle F Ce champ de recherche s'applique à tous les champs, dans l'ordre gauche-droite où ils sont présentés. TRT cherchera d'abord dans la colonne Nom, ensuite Prénom, etc. Vous pouvez entrer une partie d'un mot dans le champ de recherche. TRT mettra en surbrillance la fiche trouvée.
![]() Suivez ce lien pour la définition de ce menu déroulant.
Suivez ce lien pour la définition de ce menu déroulant.
Le dernier menu, Fonctions, est un menu propre à tous les format de type liste qui montrent plusieurs fiches.
Le logiciel se sert de ce type d'écran à chaque fois qu'une recherche ou une autre commande vous renvoie une sélection de plusieurs fiches. Ce genre d'écran ne permet pas d'entrer ou de modifier des données; par contre, il vous permet, d'un coup d'oeil, de décider quelles fiches sont d'intérêt pour vous. Une de ces fiches vous intéresse? Double-cliquez sur sa ligne pour avoir accès à son format page, le format qui permet de modifier les informations de la fiche. Vous désirez travailler sur plusieurs fiches? Sélectionnez-les d'abord. Pour une sélection continue, utilisez la technique du Majuscule-clic: sélectionnez la première fiche de votre sélection, puis enfoncez la touche Majuscule tout en cliquant sur la dernière fiche de votre sélection. Pour faire une sélection discontinue, enfoncez plutôt la touche Commande (Contrôle sous Windows) tout en cliquant tour à tour sur les fiches d'intérêt.
(Cette explication sur les méthodes de sélection vous est répétée dans "Aide à la sélection" du menu Fonctions.) Quand votre sélection est faite, utilisez la commande "Sélection partielle" du menu Fonctions pour ne voir que les fiches sélectionnées. Double-cliquez sur la première pour avoir accès à son format page. Pour vous déplacer ensuite d'une fiche à l'autre, nul besoin de revenir au format liste: utilisez plutôt les boutons fiche suivante et fiche précédente du format page. Ces boutons agissent aussi comme des boutons de validation: tout changement effectué dans la fiche est automatiquement enregistré quand vous utilisez ces boutons.
Pour créer directement un nouvel employé.
Pour chercher des employés sur des critères multiples ou d'autres critères que le nom. Veuillez noter que la restriction sur les employés actifs seulement, discutés au début de ce document, ne tient plus: TRT effectue sa recherche sans égard aux employés actifs ou inactifs.
Cette commande fonctionne sur une sélection de fiches (si vous en avez faite une) ou sur toutes les fiches montrées à l'écran si vous n'avez pas fait de sélection de fiches. Le dialogue suivant apparaît:
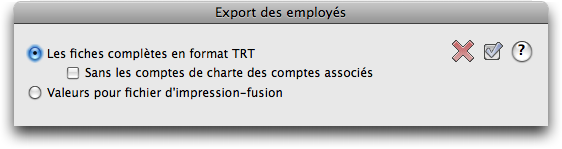
Si vous choisissez Les fiches complètes en format TRT, les fiches sélectionnées seront exportées complètement avec leurs éléments de paie, l'élément générique de paie associé avec chaque élément de paie et leurs projets.
L'export des comptes de charte associés est conditionnel au statut de la boîte à cocher Sans les comptes de charte des comptes associés. Il se peut que les employés soient importés dans un fichier de données dont la charte des comptes n'est pas compatible avec avec celle de la source: assurez-vous alors de bien cocher cette boîte. Bien sûr, dans ce cas, les éléments de paie qui accompagnent les fiches d'employés pointeront sur des comptes réflétant le fichier source, donc erronés. Veillez à corriger cette situation après importation.
Le dialogue de sauvegarde suivant vous permet de spécifier le nom et l'emplacement du document de transfert:
| Sous Macintosh | |
| Sous Windows |
Si vous choisissez Valeurs pour impression-fusion, la fenêtre s'agrandit pour vous offrir les options suivantes:
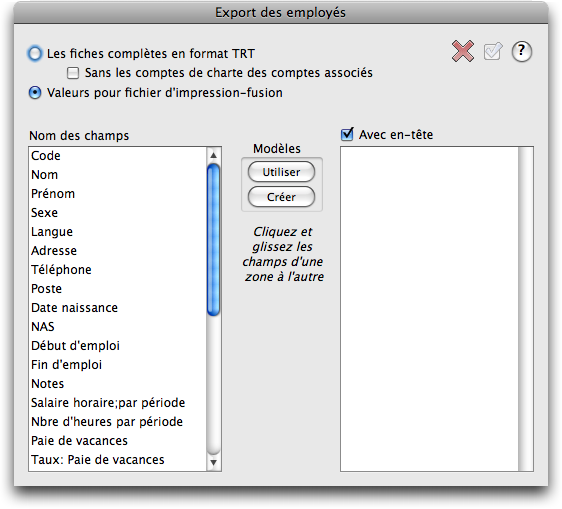
Cette fonction va exporter votre sélection dans un document de type texte, ouvrable par n'importe quel logiciel de traitement de texte, dans le but de faire de l'impression-fusion (pour faire un envoi de lettres personnalisées par exemple). Le nom du document suggéré par défaut est "DonnéesExport". Pour la plupart des logiciels qui utilisent les conventions standard d'impression-fusion, vous pouvez utiliser directement ce fichier de données sans le modifier. Vous devez cependant spécifier les champs que vous désirez exporter. Pour ce faire, cliquez sur un champ de la colonne de gauche et, tout en maintenant votre doigt sur la souris, faites glisser dans la colonne de droite. Répétez le processus pour tous les champs requis. Vous pouvez insérer des champs (peu importe qu'ils proviennent de la colonne de gauche ou de droite) entre deux champs de la colonne de droite. Lorsque vous faites glisser un champ dans la colonne de droite, notez que ce champ se transforme en pointillé et qu'un petit triangle précède le pointillé comme à la figure suivante:
Dans notre exemple, le champ Entreprise sera inséré juste avant le champ Nom. Notez également que les champs qui ont déjà été utilisés se présentent en gras italique, sur un écran noir et blanc, et en gris pâle, sur un écran couleur. Lorsque vous avez créé dans la colonne de droite un ensemble de champs pour la tâche désirée, vous pouvez Créer un modèle sur disque, comme un document, qui contiendra l'ensemble des champs créés dans la colonne de droite ainsi que leur ordre. Si, dans un export ultérieur, vous désirez Utiliser un modèle que vous avez créé au préalable, cliquez sur ce bouton pour avoir accès à un dialogue standard d'ouverture de document. Le modèle ainsi ouvert sera présenté dans la colonne de droite. Enfin, vous laisserez cochée la boîte Avec en-tête si vous désirez exporter le nom des champs avant le contenu des champs eux-mêmes, ce qui s'avère indispensable pour créer un document pour impression-fusion.
Trois formats vous sont présentés:
Vous vous servirez de ce type d’import si les données de vos employés sont déjà en format texte, c’est-à-dire si les éléments sont séparés par une tabulation (touche TAB) et que chaque fiche d'employé est terminée par un retour de chariot (touche CR); sous Macintosh, ce retour chariot est 13, sous Windows, 10. Vous pouvez changer ces délimiteurs dans le dialogue en insérant les codes ascii des délimiteurs désirés, par exemple si vous désirez importer des champs texte qui contiennent déjà des CR qui introduiraient une confusion pour TRT quant à la fin de chaque fiche. Pour plus d'informations sur ces délimiteurs, consultez un installeur qualifié. Dans TRT, cliquez sur le menu Paie, dans lequel vous choisissez l’élément «Employés». Un écran vide vous sera présenté. Sélectionnez la ligne «Importer…» du menu Fonctions. Un dialogue vous sera proposé: choisissez «Import d’un fichier texte». Suivez ce lien pour plus d'informations.
Apparaissent, dans la colonne de gauche, les champs qu’il est possible d’importer et, dans la colonne de droite, le champ obligatoire Code. D’abord, un mot d’explication sur ces champs, car TRT a certaines règles qu’il faut respecter.
Code contact: ce champ alphanumérique de 16 caractères (maximum) est obligatoire. Si vous n'importez pas votre propre code contact, TRT en générera un pour vous.
Nom: ce champ alphanumérique de 25 caractères (maximum) est obligatoire.
Sexe: entrez Ø pour masculin, 1 pour féminin. Si vous n'importez pas ce champ, tous vos employés seront de sexe féminin.
Langue: entrez Ø pour Français, 1 pour Anglais. Si vous n'importez pas ce champ, tous vous employés seront de langue Anglaise.
Adresse: ce champ est de type texte, donc il peut contenir des retours de chariot (CR ou code ascii 13). Si votre délimiteur de fin de fiche est aussi un retour de chariot et que le champ en contient, il y aura confusion quant à la vraie fin de fiche: nous vous suggérons alors de changer de délimiteur de fin de fiche. Le champ adresse ne sert que pour l'adresse: il y a des champs séparés plus loin pour la ville, la province et le code postal.
Date de naissance: ce champ est obligatoire. Essayez d'importer 4 chiffres pour l'année si possible… Formatez cette date dans le même format que le format de date de l'ordinateur qui importera les données.
NAS: obligatoire. TRT vérifiera la validité de vos NAS et repérera également tous les doublons si présents.
Notes: ce champ est de type texte, donc il peut contenir des retours de chariot (CR ou code ascii 13). Si votre délimiteur de fin de fiche est aussi un retour de chariot et que le champ en contient, il y aura confusion quant à la vraie fin de fiche: nous vous suggérons alors de changer de délimiteur de fin de fiche.
Nombre d'heures par période: ce champ est obligatoire mais non essentiel quant à sa précision. Vous pouvez très bien importer des fiches d'employés saisonniers dont le nombre d'heures varie considérablement de semaine en semaine: entrez un chiffre approximatif. TRT vous donnera l'occasion d'entrer les heures réelles dans vos fiches de paie.
Table d'impôt: ce champ est obligatoire. Importez QC pour la paie du Québec.
Nombre de périodes de paie: ce champ est obligatoire.
Vacances payées ou cumulées: entrez 1 pour payées, Ø pour cumulées. Si vous n'importez pas ce champ, tous vous employés auront des vacances cumulées.
Vacances accumulées: entrez le montant des vacances accumulées (donc à payer) à-date.
Avances de paie: entrez le montant d'avances de paie consenties à vos employés.
Cette option importera un fichier créé en mode TRT. Cela inclut non seulement les employés, mais aussi les éléments de paie, les éléments génériques, les comptes de charte des comptes associés ainsi que les projets associés. Assurez-vous, avant d'importer, que les structures de chartes des comptes (notamment le nombre de caractères dans votre charte) soient compatibles.
| Après l’importation de vos employés
Complétez les informations de vos fiches d'employés. Il est important d'attacher une grande importance aux éléments suivants:
|
Pour plus d'informations concernant cette rubrique, consultez l'annexe 9, Comment trier des données.
Cette fonction va supprimer votre sélection complète si aucune fiche n'est sélectionnée, sinon vos fiches sélectionnées seulement. Comme la suppression de fiches peut avoir des répercussions sérieuses, TRT vous demande la permission avant de procéder. Les fiches qui ont des transactions qui leur sont attachées ne seront pas purgées et un message vous avertira en conséquence. Il se peut également que des fiches sans transactions aient des totaux initiaux. TRT vous demande la permission de supprimer ces fiches:

Cette fonction va imprimer votre sélection complète si aucune fiche n'est sélectionnée ou si toutes vos fiches sont sélectionnées. Le format d'impression est le même que celui que vous voyez à l'écran. Vous avez aussi la possibilité d'imprimer sélectivement les onglets de chaque fiche, tel que montré à l'écran suivant:
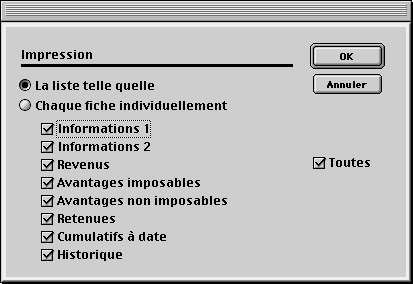
Si aucune fiche n'est sélectionnée, cette fonction imprimera votre sélection complète sous forme d'étiquettes, sinon elle n'imprimera que les fiches sélectionnées. Après les dialogues d'impression familiers, on vous présente ce dialogue:
Pour la description du bouton Enveloppes, veuillez vous diriger vers le chapitre Étiquette et enveloppe du menu Contacts. Pour la description du bouton Étiquettes, consultez l'annexe 8, Générateur d'étiquettes.
Si vous avez fait une sélection de fiches et que vous désirez travailler seulement sur ces fiches, en passant d'une fiche à l'autre dans le format page à l'aide des boutons fiche suivante et fiche précédente, vous pouvez faire disparaître temporairement les fiches non sélectionnées en choisissant le menu Sélection partielle.
Si vous avez fait une sélection partielle et que vous désirez faire réapparaître toutes vos fiches, utilisez Tout sélectionner.
C'est un petit aide-mémoire qui vous rappelle comment faire des sélections. Pour une sélection continue, utilisez la technique du Majuscule-clic: sélectionnez d'abord la première fiche de votre sélection, puis enfoncez la touche Majuscule tout en cliquant sur la dernière fiche de votre sélection. Pour faire une sélection discontinue, enfoncez plutôt la touche Commande (Contrôle sous Windows) tout en cliquant tour à tour sur les fiches d'intérêt.
Le but de cette fonction est de créer des groupes de fiches membres et d'utiliser ces groupes pour créer rapidement des sélections de fiches basées sur l'appartenance au groupe. Les groupes sont les parfaits compagnons de la messagerie internet quand il s'agit d'envoyer un message à des groupes d'utilisateurs. Suivez ce lien pour plus d'explications.