| Note
Avez-vous d'abord étudié la documentation de la paie dans son ensemble? Sinon, commencez par le commencement et suivez ce lien. La colonne Nbre est non saisissable pour la paie des syndicats, à moins que la boîte à cocher Paie manuelle des Paramètres de la paie soit cochée. |
Rappel d'utilisation de certaines touches du clavier
|
Lorsque vous cliquez sur le bouton Utiliser du format liste du journal de paie, l'écran suivant vous est présenté:
Cliquer sur une des zones de l'image ci-dessous vous amène directement à l'explication correspondante.
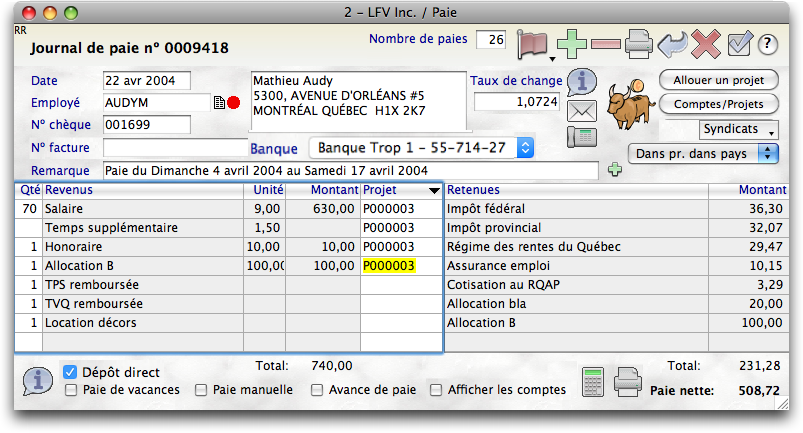
À moins que votre paie provienne de l'utilisation d'une paie partielle et que vous ayez entré une date postérieure à la date courante, La date de transaction du journal de paie est fournie et incrémentée automatiquement par TRT et est basée sur la date de prochaine paie ainsi que le nombre de paies de la fiche employé. Vous n'avez donc pas à changer cette date habituellement. Si vous essayez d'entrer une date de paie antérieure à la date de mise en application de votre table de paie actuelle, le dialogue suivant apparaîtra:
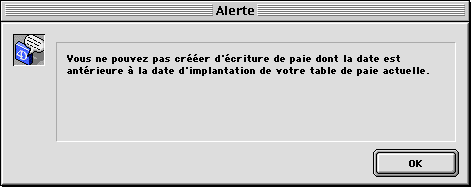
À quelle année de calendrier appartient une paie qui chevauche deux années, comme du 24 décembre au 7 janvier? Suivez ce lien.
| Incrémentation automatique des dates de paie et paie de vacances
TRT, tel que mentionné, incrémente automatiquement la date de votre prochaine paie sauf dans un cas: la paie de vacances non combinée avec une paie régulière. TRT vous demande alors si vous voulez que le prochain chèque soit émis à la même date. Ce prochain chèque, étant donné que la fonction de paie de vacances de TRT ne paie que les vacances, sera vraisemblablement le chèque de paie régulier de cet employé. Il est normal qu'il soit donc émis à la même date que le chèque de paie de vacances. Il ressort donc de ce fonctionnement que vous devriez d'abord émettre votre chèque de vacances puis le chèque de paie régulier pour prendre avantage de cette caractéristique. Si par mégarde vous avez fait l'inverse, il vous faudra «jouer» avec la date de cette transaction pour la faire correspondre à la date du chèque précédent. |
 Accès au champ des notes
Accès au champ des notesUn clic sur ce bouton fait apparaître les notes de votre employé. Une flèche apparaît sur le côté droit de l'icône si des notes sont présentes. Vous pouvez modifier ces notes et elles seront sauvegardées si vous validez votre transaction.
Ce numéro de chèque vous est fourni par TRT et s'appuie sur le choix du compte de banque de votre employé. Vous avez la possibilité d'entrer un autre numéro: TRT vérifiera si ce numéro n'a pas déjà été utilisé. Si tel est le cas, TRT ne vous laissera pas utiliser ce numéro et le message suivant vous sera présenté:
Si vous voulez changer le numéro de départ de l'incrémentation, utilisez le champ Prochain numéro de chèque dans le compte bancaire approprié de votre charte des comptes. TRT accepte cependant des "numéros" de chèques comme "Interac", "carte de crédit" bref toute expression ne contenant que des lettres sans que TRT vérifie l'unicité du "numéro" ainsi entré. Toutefois, si votre expression contient des lettres et des chiffres, TRT la traite comme un numéro ordinaire et vérifie son unicité.
Toute modification ou addition faite dans cet écran sera annulée en cliquant sur ce bouton. Selon le paramètre Confirmer la sortie d'une transaction de la fonction Paramètres, il vous apparaîtra un dialogue vous demandant confirmation de l'annulation de la transaction.
Ce numéro de facture, si présent, est copié dans la note à imprimer
Ce menu popup n'apparaît que si vous avez plus d'un compte de banque dans votre charte des comptes. À ce compte de banque peut être attaché un choix de chèque qui aura alors priorité, à moins que vous choisissiez un modèle de chèques autre au moment de l'impression. La priorité des choix de modèles est discutée ici.
Un taux de change apparaîtra automatiquement selon les paramètres de gestion des devises si l'employé est payé avec un compte de devise autre que la devise par défaut.
Pour plus d'informations sur ce sujet, suivez ce lien.
Pour plus d'informations sur ce sujet, suivez ce lien.
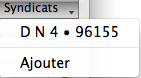 |
Ce menu popup n'est visible et accessible que si votre version de TRT vous permet la paie des syndicats et que l'employé s'est vu assigner un syndicat. Il affiche toutes les feuilles de saisie attachées à l'écriture. Vous pouvez en sélectionner une (comme BBM2, dans notre exemple) ou vous pouvez en ajouter une par le menu Ajouter. Il affiche également, à droite de la puce, le numéro de contrat attaché à la feuille de saisie. L'écran suivant apparaît: |
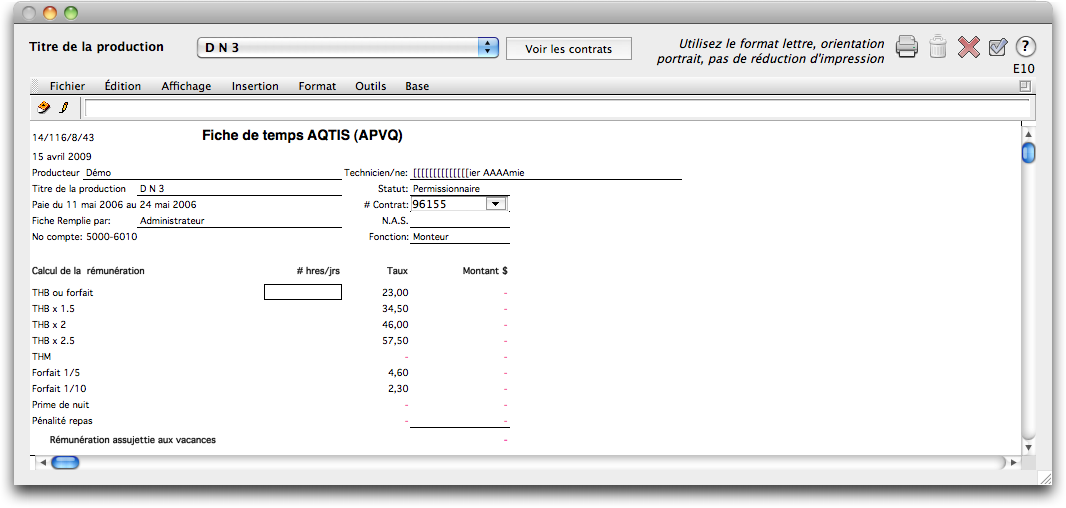
Le bouton Voir les contrats est en lien direct avec les pièces jointes que vous adjoignez à vos contrats. Ce bouton vous permet de voir les pièces jointes à votre contrat. Pour en savoir davantage sur les pièces jointes, suivez ce lien.
Le contenu de cet écran est une zone 4D View, le chiffrier électronique qui sert à calculer la paie de l'employé. Lorsque vous validez cet écran, les données sont automatiquement transférées dans le journal de paie. Si vous désiriez entrer un autre numéro de contrat que la liste suggérée, choisissez d'abord un numéro dans la liste, ce qui fera disparaître la liste de choix. Entrez ensuite le numéro désiré.
Le bouton Poubelle est activé lorsque vous avez créé une feuille de paie et que vous désirez la supprimer. Elle est inactivée en cours de création d'une nouvelle feuille de paie.
Le Titre de la production n'apparaîtra que dans les conditions suivantes:
Le choix d'une production résulte en plusieurs associations:
Si l'employé n'est pas travailleur autonome, le nombre de paies de cet employé sera affiché. Ce nombre correspond à son paramètre équivalent dans sa fiche d'employé; modifier ce paramètre a une influence sur le calcul de l'impôt. Vous modifierez donc ce paramètre de façon à pénaliser le moins possible un travailleur dont les paies sont irrègulières.
Il est possible d'annexer une pièce jointe devant être envoyée dans un courriel à l'employé, pour les utilisateurs de la version normale ou plus. Lorsque vous ajoutez une pièce jointe à l'écriture, TRT vous demande si vous voulez que cette pièce jointe fasse partie de l'envoi par courriel. De plus, ce mécanisme fonctione pour tous les employés qui ont une adresse courriel, que cet employé soit sur le dépôt direct ou non. Suivez ce lien pour plus d'informations.
Cette boîte à cocher n'apparait que pour le syndicat AQTIS V. Lorsque cochée, empêche la cotisation syndicale de se calculer sur les vacances
Ce bouton est la touche de validation de votre transaction. Assurez-vous que toutes les informations entrées sont complètes et correspondent à vos attentes car certains items de votre transaction deviennent alors non modifiables. Selon le paramètre Confirmer la sortie d'une transaction de la fonction Paramètres, il vous apparaîtra un dialogue vous demandant confirmation de la validation de la transaction. Ce bouton deviendra invisible si vous visualisez une transaction existante.
Ce bouton permet de supprimer la ligne de transaction dans laquelle se trouve votre curseur. Les totaux sont recalculés. Vous utiliserez cette commande surtout si vous avez créé une allocation aux projets et que vous désirez supprimer une ligne de projet créée par la fonction d'allocation.
Ce bouton permet de créer une ligne identique à la ligne où se trouve votre curseur au moment où ce bouton est activé. Cette ligne sera créée juste au-dessus de la ligne du curseur. Cette caractéristique permet, par exemple, de créer plusieurs lignes de salaires de façon à utiliser le bouton Comptes pour répartir et ventiler ces lignes de salaires entre plusieurs comptes. Cette caractéristique plaira à tous ceux qui utilisent la notion de départements dans TRT.
Ce bouton vous permet d'imprimer votre chèque de paie. Vous pouvez changer de formulaire d'impression au vol si désiré; pour en savoir davantage, suivez ce lien. Pour changer au vol le contenu du modèle d'impression par défaut, tenez les touches Commande et Option (Contrôle et Alt sous Windows) enfoncées jusqu'à l'apparition de votre modèle. Pour savoir comment modifier le contenu de votre modèle, consultez l'annexe 6, "SuperReport". Pour changer le formulaire d'impression assigné par défaut, consultez la section Choix des formulaires d'impression. Vous n'êtes pas obligé d'imprimer tous vos chèques au fur et à mesure: si vous avez coché la boîte d'impression en lot appropriée dans les paramètres comptables, tout chèque non imprimé lors de la validation de sa transaction ira automatiquement dans une pile pour impression ultérieure.
Le comportement du bouton d'impression dépend aussi du fait qu'un employé peut être sur le dépôt direct. Dans ce cas,
Pour les employés dont la paie est cumulée, TRT imprime 2 lignes supplémentaires sur le talon de paie:
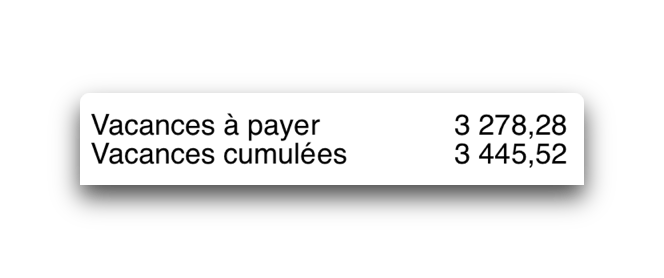 |
Les vacances à payer tiennent compte de la date de l'année de référence. Supposons que la date de paie est le 15 mars 2018 et que la date d'année de référence est le 30 avril 2018. Comme la date de paie est inférieure, TRT calculera les vacances à payer au 30 avril 2017. Par contre, le montant des vacances cumulées est le montant qui vous serait payé si cette paie était votre dernière paie avant fin d'emploi. |
Les coordonnées du code d'employé s'inscrivent automatiquement dans ce champ. Vous pouvez toutefois changer ces coordonnées sans changer celles de la fiche employé. Tout changement de coordonnées dans le journal de paie est conservé avec le journal.
Vous pouvez documenter votre transaction tant que désiré. Vous ne pouvez cependant voir qu'une seule ligne à la fois en mode normal. Pour en voir davantage, cliquez sur le bouton de la rubrique suivante, «Voir remarque». La remarque indiquera la période de paie, par défaut. Si la période de paie est à la semaine ou aux deux semaines, les jours indiqués dépendront d'une préférence de la paie. Cette période de paie est déterminée par le champ Prochaine date de paie de la fiche employé et le nombre de paies. À moins que votre paie provienne de l'utilisation d'une paie partielle et que vous ayez entré une remarque dans votre paie partielle, la remarque de la période de paie mentionnée précédemment sera utilisée.
Un clic sur ce bouton vous permet de voir vos remarques dans un format plus commode, spécialement si vous avez plus d'une ligne de texte:
Ce menu popup fait apparaître quatre choix: dans la province/dans le pays, hors de la province/dans le pays, hors de la province/hors du pays et dans la province/hors du pays et est en rapport avec la ventilation des coûts de production. Suivez ce lien pour plus d'informations. La valeur de ce menu est basée sur le même menu popup dans la fiche d'un employé.
Cliquer sur ce bouton fait apparaître la fiche employé associée à votre transaction pour vous permettre d'observer en cours de transaction les paramètres de paie de votre employé.
Un clic sur ce bouton fait apparaître un dialogue vous permettant de générer une étiquette ou une enveloppe aux coordonnées de votre employé. Voir la commande Étiquette et enveloppe pour plus de détails.
Un clic sur ce bouton fait apparaître le numéro de téléphone de votre employé.
C'est dans cette colonne que vous entrerez les nombres réels correspondant aux heures travaillées, etc. Cette colonne est normalement non saisissable pour la paie des syndicats à moins que la boîte à cocher Paie manuelle des Paramètres de la paie soit cochée.
| Pourboires
Il vous faudra entrer les montants au lieu des «quantités» qui est le propre de la colonne nombres. Pour ce faire, entrez-les directement dans la colonne Montant en cliquant au préalable sur la boîte à cocher Paie manuelle. Cliquer sur cette boîte rend la colonne Montants saisissable. |
Voir l'Annexe 3: «Comment assigner un numéro de projet». Si vous vous trompez dans l'allocation de vos projets, vous pouvez supprimer une ligne de trop en insérant votre curseur dans la cellule du projet à supprimer et en cliquant sur le bouton - de la barre de boutons au haut de l'écran. Cette colonne n'apparaît que si vous avez choixi la méthode de projets traditionnelle dans la fiche d'employé.
Lorsqu'un employé est sur le dépôt direct, cette boîte à cocher apparaît. On peut la décocher et la paie courante, exceptionnellement, ne sera pas incluse dans le prochain numéro de dépôt direct. Un numéro de chèque est généré.
Cette boîte à cocher n'apparaîtra que si:
Vous utiliserez cette boîte lorsque vient le temps d'émettre le chèque de paie de votre employé. Veuillez noter qu'une paie de vacances est assujettie à la retenue pour paie de vacances, sauf la dernière paie de vacances avant la fin d'emploi. Lorsque coché, le dialogue suivant apparaît:
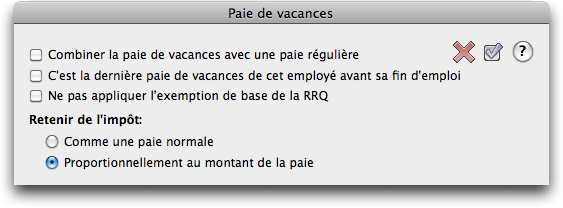
Lorsque vous voulez combiner la paie de vacances à une paie régulière (l'option suggérée par défaut), votre journal de paie ressemble à ceci:
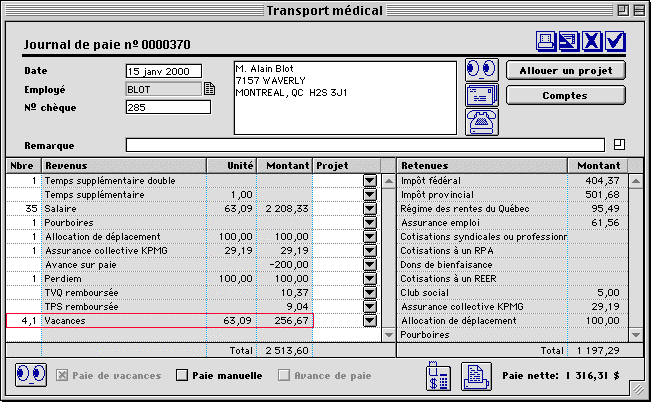
Vous remarquerez que TRT a ajouté une ligne de vacances au bas de la colonne des revenus. Lorsque vous ne voulez que faire une paie de vacances, le journal de paie ressemble à ceci:
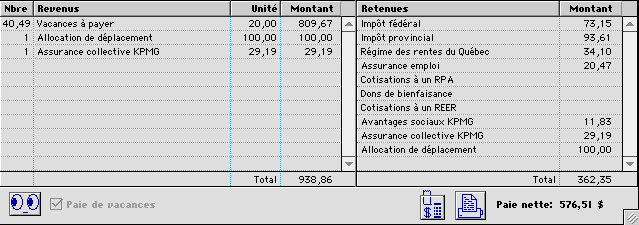
C'est la dernière paie de vacances de l'employé avant sa fin d'emploi suspend les retenues de paies de vacances (la paie de vacances est aussi assujettie à la retenue de paie de vacances, puisqu'elle est un revenu). Vous cocherez cette boîte si la paie de vacances présente est la dernière paie de cet employé. Par défaut, l'option Combiner avec une paie régulière devient alors cochée.
Ne pas appliquer l'exemption de base de la RRQ: l'exemption de base de la Régie des Rentes du Québec au moment d'écrire ce document est de 3 500 $ par année. Cette exemption doit être divisée par le nombre de paies. Sur 26 paies, l'exemption par paie devient 134,62 $. Dans le cas d'une petite paie de vacances dont le montant est inférieur à l'exemption, TRT ne calculera pas de RRQ à moins que cette boîte à cocher soit cochée. Vous avez intérêt à cocher cette boîte dans ces cas-là, sinon la Régie des Rentes du Québec vous écrira une lettre polie dans laquelle ils vous diront que vous tentez de fraudrer, parce que le montant assujetti annuel ne correspond pas au taux assujetti. Vous ne devriez toutefois pas cocher cette boîte si vous êtes certain que l'employé va atteindre le maximum de l'exemption dans le courant de l'année.
Retenir de l'impôt: Cette section est périmée et n'est plus supportée par TRT.
La paie de vacances représente habituellement un montant assez élevé par rapport à une paie normale. Si vous cliquez sur:
Puisqu'il s'agit de payer les vacances accumulées, c'est ce qui est payé en sus des avantages imposables et non imposables que vous avez créés. Le montant qui est payé est un montant net (malgré tout assujetti aux calculs d'impôt), sans égard à l'année civile, qui tient compte depuis la nuit des temps des contributions de l'employeur moins les vacances payées à l'employé, tout en tenant compte de la date de l'année de référence. Bien sûr vous pouvez payer moins que le montant suggéré, en changeant le montant par la boîte à cocher Paie manuelle. Si vous devez aussi émettre une paie régulière à cet employé, vous émettrez un deuxième chèque de paie en retournant après validation dans le format liste de la paie, en sélectionnant cet employé et en cliquant sur le bouton Utiliser. Puisqu'il vous faudra vraisemblablement émettre un deuxième chèque, il vous sera demandé lors de la validation de votre transaction si vous voulez conserver la même date pour la prochaine transaction, étant donné que TRT autrement incrémente automatiquement la date de la prochaine transaction de l'intervalle défini par le nombre de paies de la fiche employé, tel que montré à la figure suivante:
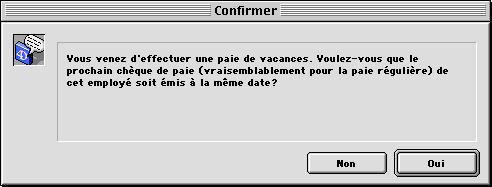
| Note
Nous ne vous recommandons pas d'utiliser cette option, sauf dans un cas: votre employé désire encaisser son chèque de paie sans prendre de vacances, autrement votre employé paiera moins d'impôt qu'il n'est supposé en payer, et aucun employé n'aime devoir de l'argent aux gouvernements lorsque vient le temps de produire sa déclaration d'impôt. Faire deux chèques au lieu d'un diminue forcément l'impôt à payer, parce que deux montants assujettis font moins d'impôt à payer qu'un seul gros montant. À éviter donc. |
Le fonctionnement de cette boîte est régi par un privilège: étant donné que dans ce mode il est possible de modifier tous les montants, ceci peut ouvrir la porte à la fraude.
Cette boîte, lorsque cochée, rend les deux colonnes Montant (de la zone des revenus et de la zone des retenues) saisissables. Vous court-circuitez ainsi partiellement (nous expliquons le sens du mot «partiellement» plus loin) les calculs automatiques de TRT. Il sera utile d'utiliser cette caractéristique si, par exemple, vous faites des paiements uniques: TRT n'est pas conçu, à ce stade, pour calculer précisément ce type de paiements. Bien entendu, il vous appartient alors de faire vos propres calculs à la main (et hop dans les tables d'impôt). Soyez conscients que les montants que vous modifiez ont un impact sur la TPS et la TVQ remboursée (si présents) ainsi que sur les calculs de la zone des retenues, bien qu'il soit aussi possible de court-circuiter les calculs automatiques de la zone des retenues. Vous procéderez dans un ordre précis (et naturel): commencez par la zone des revenus, de haut en bas, puis la zone des retenues, de haut en bas aussi. Il est nécessaire de procéder ainsi parce que toute modification de la zone des revenus entraîne automatiquement un recalcul de la zone des retenues: en conséquence si, par exemple, vous avez modifié à la main le montant d'impôt fédéral et que vous modifiez ensuite le nombre d'heures travaillées, le montant d'impôt fédéral sera recalculé, écrasant votre modification manuelle. Il faut donc comprendre que «paie manuelle» contient malgré tout un certain degré d'automatisme qu'il faut savoir déjouer au besoin. Cette boîte à cocher est normalement non saisissable pour la paie des syndicats à moins que la boîte à cocher Paie menuelle des Paramètres de la paie soit cochée.
Ce bouton vous permet de gérer tout ce qui concerne les avances de paie, et n'est visible que lorsque l'élément de paie Avance sur paie (onglet avantages non imposables) a un compte d'intégration et est actif. Lorsque coché, le dialogue suivant apparaît:

Lorsque vous combinez avec une paie régulière, TRT ajoute une ligne du côté des revenus pour vous permettre d'ajouter votre avance:
Cette ligne, dans l'illustration ci-dessus, est entourée de rouge. Remarquez également que le mode Paie manuelle est automatiquement activé, pour vous permettre d'entrer le montant de l'avance sous la colonne Montant.
Lorsque vous ne combinez pas avec une paie régulière, l'écran suivant vous est montré:
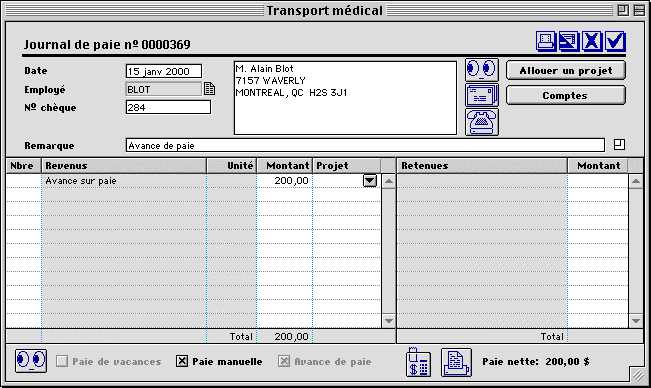
À titre d'exemple, nous avons ajouté 200 $ comme montant d'avance. Lorsque vous faites une transaction sans combinaison avec une paie régulière, la date de prochaine paie de cet employé n'augmente pas puisque TRT ne considère pas une telle transaction comme une paie mais plutôt ce qu'elle est, une avance. De plus, la date de l'écriture sera automatiquement modifiée pour devenir la date courante.
Le solde des avances faites à un employé est visible dans l'onglet Cumulatifs de la fiche employé. Lorsqu'un employé a un solde, le bouton Avance de paie sera visible et le solde apparaîtra automatiquement en négatif dans la fiche de paie de l'employé, tel que montré (encadré de rouge) à la figure suivante:
De cette façon, vous pourrez enlever l'avance faite précédemment. Si vous voulez enlever un montant moindre, cliquez sur le bouton Paie manuelle pour pouvoir changer le montant de l'avance.
| Note
Une avance n'a aucun effet sur les calculs d'impôts et de retenues, par définition. |
Par défaut, c'est la description de l'élément de paie qui apparaît sous les colonnes Revenus et Retenues. Ce bouton radio permet d'afficher le numéro de compte et sa description plutôt que la description de l'élément de paie, et d'y revenir lorsque la boîte est décochée.
Ce bouton permet l'observation de vos transactions telles qu'elles seront enregistrées dans le grand livre. Cette fenêtre permet d'observer également que vos transactions sont équilibrées en vertu de la règle fondamentale de la comptabilité en T:
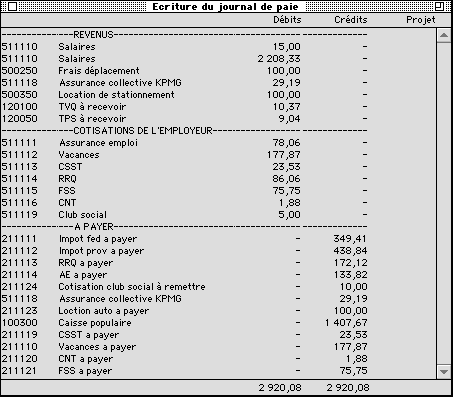
Vous pouvez forcer TRT à afficher les numéros des éléments de paie en tenant la touche Alt enfoncée lorsque vous cliquez sur le bouton des yeux:
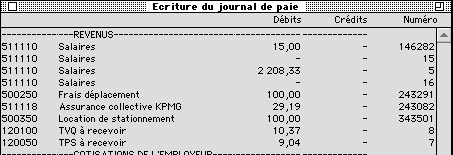
Pour fermer cette fenêtre, cliquez sur sa case de fermeture, cliquez n'importe où dans la fenêtre, utilisez la touche Enter ou la touche Return.
Voir l'Annexe 4: «Comment utiliser la calculatrice dans les journaux».
Suivez ce lien pour une description de cette caractéristique.