|
|
menu Comptabilité > Rapports > Remise de taxes menu déroulant Rapports > Remise de taxes… |
| Note
Lorsque vous démarrez une nouvelle comptabilité dans TRT provenant d'une comptabilité existante (par exemple, votre comptabilité est transférée dans TRT en plein milieu d'exercice), il se peut que des données soient manquantes dans votre rapport de remises de taxes car TRT ne peut importer vos transactions antérieures. La note Faire un paiement de taxes explique comment créer une transaction de paiement de taxes aux gouvernements. La production de ce rapport s'appuie sur le repérage, dans tous les journaux, de lignes de transactions qui utilisent les comptes d'intégration de taxes à remettre. Si vous utilisez d'autres comptes de taxes que ces comptes d'intégration, les rapports n'inclueront pas ces transactions. A partir de la version 8, le rapport comporte un bouton d'annulation, car la notion de conciliation est implantée. Si vous cliquez sur le crochet, TRT considère votre rapport de taxes comme concilié et ne réaffichera plus les transactions. Si vous désirez revenir à votre rapport actuel, utilisez donc le bouton d'annulation. |
Le dialogue suivant vous sera présenté:
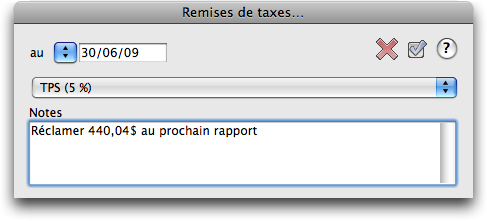 |
Ce dialogue apparaîtra en priorité si votre rapport de taxes a déjà été concilié: une seule date apparaît: "au…" |
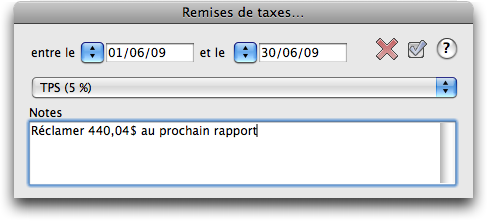 |
Ce dialogue montrant un choix entre deux dates apparaîtra si votre rapport de taxes n'a jamais été concilié, ce qui est le cas avant la version 8 de TRT. On peut faire apparaître ce dialogue avec les deux dates en tenant la touche Majuscules enfoncée quand on choisit le rapport dans le menu de choix de rapport.
Vous forcerez l'apparition de ces deux dates si vous avez concilié un rapport de taxes par erreur. |
La section du bas de ce dialogue permet de voir les rapports archivés:
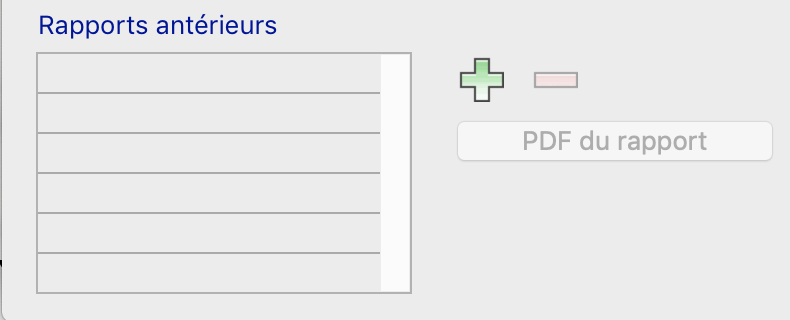 |
Sous la colonne Rapports antérieurs apparaîtra la liste des rapports archivés. En sélectionnant un rapport, le bouton - devient activé: vous pouvez supprimer un rapport. Le bouton + vous permet de sélectionner sur disque un rapport et de l'ajouter aux archives. Quand un rapport est sélectionné, le bouton PDF du rapport devient activé. Un clic sur le bouton permet de voir le rapport. |
Le triangle à la gauche de la date de saisie est un menu déroulant qui vous suggère quelques dates prédéfinies, soit dans l'ordre:
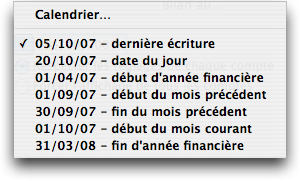
Le champ Notes vous permet d'entrer un mémo, une note, toute chose à accomplir dans le futur en regard du type de rapport demandé. Vous avez à votre disposition une note distincte pour chaque rapport de taxes. Ce champ Notes peut contenir 32 000 caractères.
Vous avez la possibilité de supprimer (ou de faire imprimer sélectivement, selon votre désir) un ou plusieurs comptes de banque à la fois. Ceux ou celles qui utilisent des comptes en fidéicommis préféreront ne pas inclure ces comptes dans leur rapport de taxes.
L'écran suivant vous montre un rapport de TPS:
Cliquer sur une des zones de l'image ci-dessous vous amène directement à l'explication correspondante.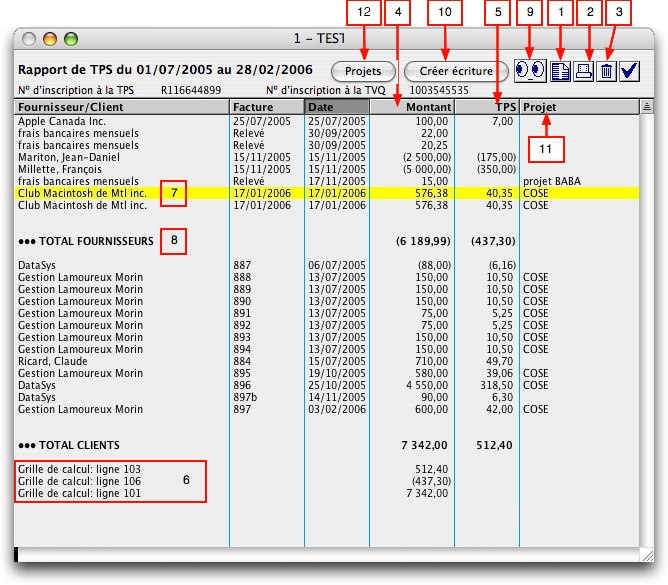
Ce bouton vous permet d'exporter votre rapport en format ASCII, format qui peut être lu par votre traitement de texte préféré, ou mieux, votre tableur.
Vous pouvez aussi sélectionner le contenu du rapport présenté à l'écran et le copier dans le presse-papier afin de le coller dans votre traitement de texte ou votre tableur préféré. Vous court-circuitez ainsi la façon traditionnelle, soit l'export dans un document de type texte et l'ouverture du document avec votre application préférée. Les en-têtes de colonnes ne sont toutefois pas copiés.
Ce bouton vous propose d'abord le dialogue suivant:
Voir le point suivant (numéro 3) pour plus de détails. Si vous cliquez sur Oui ou appuyez sur la touche Enter, vous accédez aux options d'impression habituelles.
Normalement, le paiement que vous avez effectué à la période précédente apparaîtra à la période pendant laquelle vous êtes en train de travailler. Vous devez donc le supprimer du rapport, parce que cette ligne n'a pas sa place dans le présent rapport. Vous devez sélectionner la ligne et appuyer sur le bouton d'effacement pour la supprimer. Vos totaux s'ajustent automatiquement. Si vous avez oublié d'effectuer cette étape, un rappel vous sera présenté avant d'imprimer le rapport. Vous pouvez sélectionner plus d'une ligne à supprimer en utilisant la touche Majuscule pour une sélection continue, la touche Commande (Contrôle sous Windows) pour une sélection discontinue. Vous utiliserez aussi ce bouton pour supprimer toute ligne indésirable, comme les transactions de paye ou autres.
Si vous supprimez des lignes dans le rapport de remise de taxes et que vous utilisez le mode de conciliation, TRT vous demande si les lignes supprimées doivent être conciliées à leur tour.
Cette colonne vous indique les montants originels de vos transactions avant taxes.
Cette colonne vous indique la TPS (ou toute autre taxe choisie) réelle.
Afin de vous aider à remplir le formulaire de calculs détaillés fourni par le gouvernement, la fin du rapport montre les montants principaux à reporter dans la grille de calcul avec les numéros de cases appropriés de la grille de calcul.
Il se peut, spécialement si vous utilisez le journal général pour effectuer des transactions comprenant des entrées affectant vos rapports de taxes, que certains montants de taxes soient négatifs. Vous pouvez déplacer une ligne et la faire passer "de l'autre bord", soit de la section des fournisseurs vers la section des clients et vice versa: le signe du montant de taxes de cette ligne changera. Pour ce faire, cliquez simplement sur la ligne désirée et, tout en maintenant le doigt appuyé sur le bouton de la souris, faites glisser votre ligne à l'endroit désiré dans l'autre section. Comme toutes ces lignes sont triées par date, vous avez intérêt à placer votre ligne en tenant compte du tri. Lorsque vous déplacez votre ligne, elle devient une fine ligne noire qui se déplace avec votre souris. Elle se situe toujours "entre deux lignes" et vous indique donc, lorsque vous relâcherez votre souris, l'endroit où elle s'insèrera.
Ce total est la somme des taxes stockées sur le disque. Aucun calcul ici: le total est la somme des données réelles. La somme de vos achats correspond aussi au total des achats stockés sur disque.
Il est possible de trier le rapport de taxes en cliquant sur la colonne de votre choix. La colonne Date est la colonne du tri par défaut (en vidéo inversée). Vous pouvez trier sur n'importe quelle colonne en cliquant sur l'en-tête de colonne désiré. Pour trier dans le sens inverse, recliquez sur le même en-tête.
Ce bouton, lorsqu'une ligne du rapport a été cliquée, vous permet d'observer la transaction derrière la ligne sélectionnée. Double cliquer sur la ligne désirée a le même effet que de la sélectionner et cliquer sur le bouton des yeux.
Un clic sur ce bouton vous demande d'abord si vous avez supprimé la ligne de paiement du dernier rapport, après quoi l'écran suivant vous est présenté. Vous avez le choix entre la génération d'une écriture du journal des achats ou du journal général. Votre choix dépend de votre mode de paiement: l'achat est indiqué si vous payez par chèque, l'écriture de journal général si vous faites vos remises directement à la banque par internet.
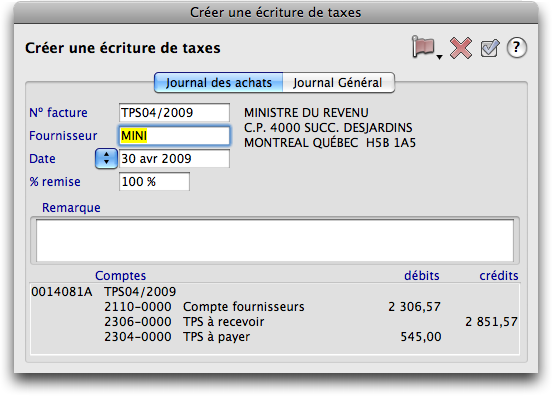
L'écriture du journal des achats crée un compte à payer du montant de taxes que vous devez remettre, si ce montant est supérieur à zéro, selon une écriture conforme au bas de l'écran montré ci-dessus. De plus, pour que le bouton OK soit activé, il vous faut un numéro de facture (généré automatiquement par TRT) ainsi qu'un code contact pour le fournisseur. Ce dernier sera mémorisé par TRT et utilisé à chaque nouvelle transaction de taxes générée dans le contexte actuel. Le % remise peut être utilisé pour diminuer le montant à remettre, si ce montant doit être, par exemple, affecté à deux comptes différents.
![]() Bouton pièces jointes: suivez ce lien pour plus d'informations.
Bouton pièces jointes: suivez ce lien pour plus d'informations.
Après avoir généré une écriture de taxes, il ne vous reste qu'à payer votre fournisseur dans le journal des déboursés:
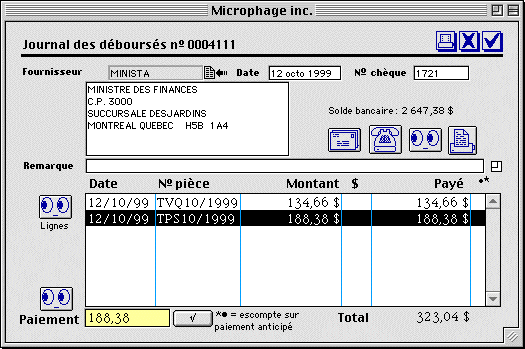
Si vous cliquez sur l'onglet Journal général:
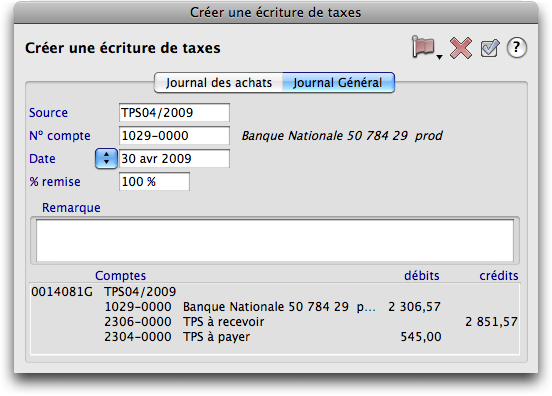
On peut inscrire un autre compte de banque que le compte par défaut si désiré. Il serait prudent d'inscrire le numéro de confirmation bancaire dans le champ Remarque. Le % remise peut être utilisé pour diminuer le montant à remettre, si ce montant doit être, par exemple, affecté à deux comptes différents.
Cliquer sur le crochet générera automatiquement, à la date indiquée, l'écriture du journal approprié.
![]() Bouton pièces jointes: suivez ce lien pour plus d'informations.
Bouton pièces jointes: suivez ce lien pour plus d'informations.
Ce bouton vous amène à un écran qui vous montre la ventilation par projet:
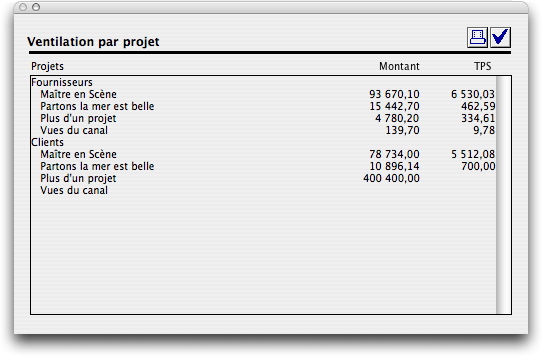
Seules les lignes ayant un projet peuvent faire l'objet de ce rapport. En conséquence, le bouton qui vous permet d'accéder au rapport peut ne pas être montré s'il n'y a aucun projet attaché au rapport.
Cette section au bas du rapport vous donne un cumulatif net par projet. N'utilisez pas les chiffres de cette fonctionnalité si votre rapport de taxes doit comporter des redressements: ces derniers modifieront forcément votre remboursement et TRT ne peut en tenir compte.
|
Que se passe-t-il si le montant de vos achats dépasse le montant de vos ventes? Vous avez vraisemblablement droit à un remboursement. TRT créera quand même un achat, cette fois négatif. Dans votre journal des déboursés, vous verrez apparaître un montant négatif «à payer», que vous paierez quand vous recevrez votre chèque de remboursement car, mathématiquement, payer un montant négatif correspond à un remboursement... Quand vous recevrez votre chèque de remboursement, sélectionnez vos lignes comme vous le faites normalement dans le journal des déboursés; la banque augmentera en conséquence. Pour vous en assurer, cliquez sur le bouton des yeux dans le coin inférieur gauche du journal des déboursés: le montant de la banque est au débit. |