|
|
menu popup Rapports > Ventes et achats |
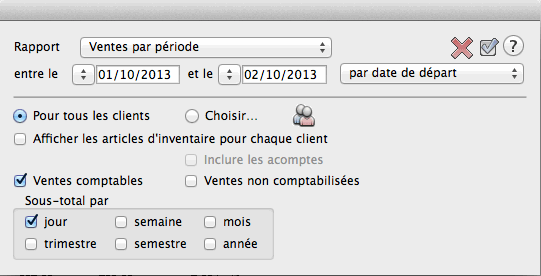
La date de départ n'apparaît que pour la version Agent de TRT, où vous avez le choix entre une date de départ et la date de transaction. Pour les autres versions de TRT, l'affichage est le suivant:
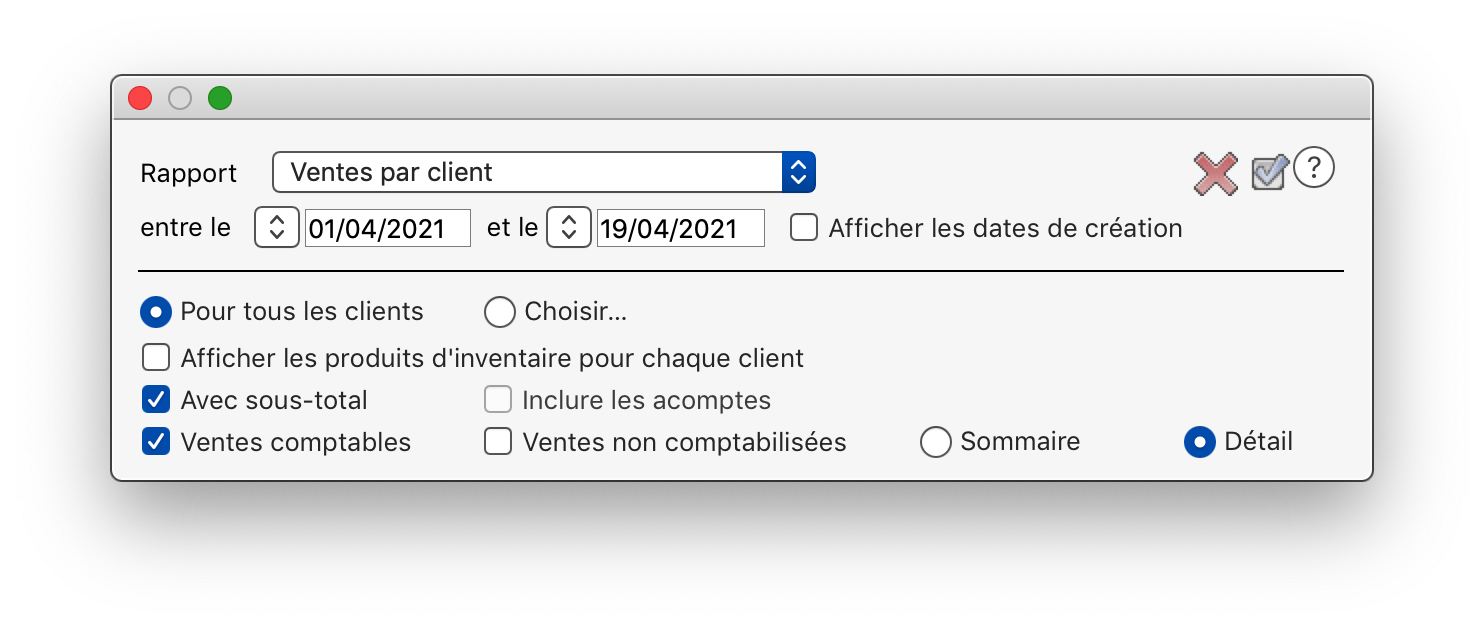
c'est toujours la date de transaction qui est considérée dans les recherches. Par contre, on peut décider de faire afficher les dates de création par la boîte à cocher du même nom. Tous trois vous sont présentés dans une fenêtre qui comporte certaines particularités déjà vues, dont voici un exemple:
Remarquez ce curseur juste à gauche de l'en-tête Date. Lorsque vous positionnez votre curseur sur les lignes de séparation des colonnes de l'en-tête, le curseur prend cette forme, vous signifiant ainsi que vous pouvez modifier la largeur des colonnes de ce rapport. Vous ferez cela si, par exemple, la colonne des $ n'était pas assez large pour inclure les montants affichés ou si vous voulez complètement cacher une colonne pour fins d'impression.
La colonne C/N sert à faire la distinction entre les entrées comptables (C) et les entrées non comptables (N) comme les entrées répétitives et les entrées partielles.
La colonne "reste" est la différence entre la colonne "total sans taxes" et la colonne "à payer". La colonne "à payer" indique ce qui reste à payer de la vente correspondante. Comme la vente, ce qui reste à payer ne tient pas compte des taxes. Vous avez donc ainsi un meilleur portrait financier des argents réellement encaissés par rapport aux ventes.
![]() Ce bouton fait apparaître un dialogue dans lequel vous pouvez entrer une expression à rechercher dans le rapport. En cliquant sur le bouton de la loupe, vous amorcez la recherche. Si une ligne contient une partie des informations trouvées, elle devient sélectionnée. Cliquez de nouveau sur le bouton de la loupe pour continuer la recherche. Lorsque la recherche ne trouve plus rien, un beep se fait entendre.
Ce bouton fait apparaître un dialogue dans lequel vous pouvez entrer une expression à rechercher dans le rapport. En cliquant sur le bouton de la loupe, vous amorcez la recherche. Si une ligne contient une partie des informations trouvées, elle devient sélectionnée. Cliquez de nouveau sur le bouton de la loupe pour continuer la recherche. Lorsque la recherche ne trouve plus rien, un beep se fait entendre.
![]() Ce bouton, lorsque cliqué, affiche intégralement la transaction préalablement sélectionnée dans le rapport sans possibilité de modification, tout comme dans les comptes fournisseurs et comptes clients détaillés ou les rapports de projets. Vous pouvez aussi double cliquer sur la ligne dont vous voulez observer la transaction.
Ce bouton, lorsque cliqué, affiche intégralement la transaction préalablement sélectionnée dans le rapport sans possibilité de modification, tout comme dans les comptes fournisseurs et comptes clients détaillés ou les rapports de projets. Vous pouvez aussi double cliquer sur la ligne dont vous voulez observer la transaction.
![]() Ce bouton vous permet d'exporter votre rapport en format ASCII, format qui peut être ouvert par la plupart des logiciels. Vous utiliserez plutôt votre chiffrier électronique préféré si vous voulez faire un travail sérieux sur ces rapports ou des calculs à partir des données fournies par ces rapports. L'export des nombres peut se faire formaté ou non, selon une préférence des paramètres généraux.
Ce bouton vous permet d'exporter votre rapport en format ASCII, format qui peut être ouvert par la plupart des logiciels. Vous utiliserez plutôt votre chiffrier électronique préféré si vous voulez faire un travail sérieux sur ces rapports ou des calculs à partir des données fournies par ces rapports. L'export des nombres peut se faire formaté ou non, selon une préférence des paramètres généraux.
Vous pouvez aussi sélectionner le contenu du rapport présenté à l'écran et le copier dans le presse-papier afin de le coller dans votre traitement de texte ou votre chiffrier électronique préféré. Vous court-circuitez ainsi la façon traditionnelle, soit l'export dans un document de type texte et l'ouverture du document avec votre application préférée. Les en-têtes de colonnes ne sont toutefois pas copiés.
![]() Ce bouton (commande-P ou Contrôle-P sous Windows) vous permet d'imprimer le rapport. Il sera parfois préférable de choisir un papier de format légal, orientation paysage et peut-être un faible pourcentage de réduction, selon le rapport à imprimer. Ce bouton imprimera vos colonnes à la largeur qu'elles occupent sur l'écran. Si vous voulez dissimuler ou élargir une colonne, voir les remarques précédentes à propos du curseur
Ce bouton (commande-P ou Contrôle-P sous Windows) vous permet d'imprimer le rapport. Il sera parfois préférable de choisir un papier de format légal, orientation paysage et peut-être un faible pourcentage de réduction, selon le rapport à imprimer. Ce bouton imprimera vos colonnes à la largeur qu'elles occupent sur l'écran. Si vous voulez dissimuler ou élargir une colonne, voir les remarques précédentes à propos du curseur .
![]() Ce bouton (touche Enter) vous permet de quitter le rapport.
Ce bouton (touche Enter) vous permet de quitter le rapport.
![]() L'appel de chacun des rapports vous demande de choisir dans un dialogue deux dates entre lesquelles votre rapport sera produit. Le triangle à la gauche de la date de saisie est un menu déroulant qui vous suggère quelques dates prédéfinies, soit dans l'ordre:
L'appel de chacun des rapports vous demande de choisir dans un dialogue deux dates entre lesquelles votre rapport sera produit. Le triangle à la gauche de la date de saisie est un menu déroulant qui vous suggère quelques dates prédéfinies, soit dans l'ordre:
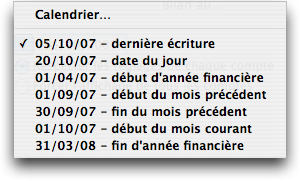
Si ces dates ne vous conviennent pas, entrez vos propres dates aux endroits appropriés.
![]() Cette icône permet de choisir automatiquement des groupes de contacts ou d'inventaire, selon le contexte, sans avoir à passer par l'option Choisir, décrite dans le paragraphe suivant. Suivez ce lien pour plus d'informations sur les groupes.
Cette icône permet de choisir automatiquement des groupes de contacts ou d'inventaire, selon le contexte, sans avoir à passer par l'option Choisir, décrite dans le paragraphe suivant. Suivez ce lien pour plus d'informations sur les groupes.
Les dialogues d'accès aux rapports vous présentent aussi le bouton radio Choisir... qui vous conduira à choisir certains articles d'inventaire ou certains clients, selon le dialogue. L'exemple ci-dessous vous montre un choix d'articles d'inventaire. Le tableau se remplira de vos articles, triés par code. Si vous voulez les trier par description, cliquez sur l'en-tête de la colonne "Description". Le mot Description deviendra en vidéo inversée, vous indiquant sur quelle colonne porte le tri. Dans notre figure, le mot Code est en vidéo inversée, vous signalant ainsi la colonne de tri.
On peut trier par ordre décroissant en cliquant sur le bouton . Utilisez les techniques de sélection habituelles: la touche Majuscule pour faire une sélection continue, la touche Commande (Contrôle sous Windows) pour une sélection discontinue.
Vous pouvez aussi taper les premières lettres du code désiré: si le tri par défaut porte sur le code, vous observerez alors que TRT "saute" au code commençant par les lettres que vous tapez; la "victime" ainsi sélectionnée se trouve au bas de la page. Les mêmes remarques s'appliquent sur tout autre critère de tri par défaut: le saut se fait toujours sur le critère de tri par défaut. Si vous avez déjà sélectionné une ligne auparavant, cette ligne restera sélectionnée. Cette technique vous permet donc, dans un contexte où vous avez beaucoup de fiches à sélectionner, de sélectionner d'abord la première fiche puis de sauter rapidement à la fin de votre sélection sans perdre votre sélection initiale. Tout ce qu'il vous reste à faire est d'utiliser la technique du Majuscule-clic pour compléter votre sélection.
Vous pouvez aussi cliquer sur le bouton Chercher pour faire apparaître le dialogue de recherche étendue.
Les Ventes non comptabilisées sont les entrées répétitives, les entrées partielles et les feuilles de temps de facturation.
Examinons maintenant le contenu de chacun des rapports.
Ce rapport vous présente le dialogue suivant:

Pour tous les clients est l'option choisie par défaut. Si vous voulez produire un rapport pour certains clients seulement, cliquez sur le bouton Choisir dont le fonctionnement a été expliqué plus haut.
Tel quel, le rapport vous affichera, triées par code contact et par date, les informations suivantes: le code contact, le nom ou l'entreprise du code contact, la date, une lettre désignant si la transaction est comptable (C) ou non comptable (N) donc provenant des entrées répétitives ou des entrées partielles, le représentant attitré, le numéro de facture, le total de la transaction avant taxes, les argents à payer et le reste dont le fonctionnement a été expliqué plus haut, avec un sous-total pour chaque code contact et un grand total à la fin.
Si vous cliquez sur l'option Afficher les articles d'inventaire pour chaque client, les articles, la description de chaque article ainsi que la quantité seront ajoutés à chaque transaction avec un sous-total supplémentaire par code contact sur la quantité d'articles.
La boîte à cocher Inclure les acomptes, considère les acomptes versés dans les rapports de ventes. Tous ceux qui gèrent des comptes en fidéicommis laisseront cette boîte préférablement décochée.
La boîte à cocher Avec sous-total vous présentera un sous-total par client.
Ce rapport vous présente le dialogue suivant:

Tous les articles est l'option choisie par défaut. Si vous voulez produire un rapport pour certains articles seulement, cliquez sur le bouton Choisir... dont le fonctionnement a été expliqué plus haut.
Tel quel, le rapport sommaire vous affichera, triées par code d'article et par date, les informations suivantes: le code d'article, la quantité, la description de chaque article, la date, une lettre désignant si la transaction est comptable (C) ou non comptable (N) donc provenant des entrées répétitives ou des entrées partielles, et le total avant taxes.
Le rapport détaillé ajoutera à chaque ligne le représentant attitré, le code contact et le nom ou l'entreprise du code contact.
Le rapport condensé ne présente qu'une ligne de rapport par article et affiche le code d'article, la quantité, la description de chaque article et le total avant taxes.
Ce rapport vous présente le dialogue suivant:
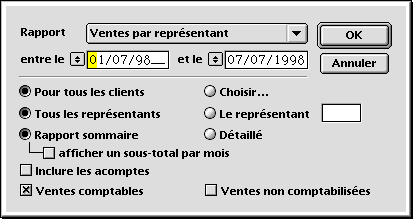
Pour tous les clients est l'option choisie par défaut. Si vous voulez produire un rapport pour certains clients seulement, cliquez sur le bouton Choisir dont le fonctionnement a été expliqué plus haut.
Vous pouvez produire le rapport pour tous les représentants ou pour un représentant en particulier en entrant dans la case appropriée le code du représentant (maximum de 3 caractères).
Tel quel, le rapport sommaire vous affichera, triées par code de représentant, les informations suivantes: le code du représentant, le montant des ventes avant taxes, les argents à payer et le reste dont le fonctionnement a été expliqué plus haut, et un grand total à la fin pour tous les représentants.
Le rapport sommaire avec sous-total par mois ajoutera une colonne de plus: le nom de chaque mois avec sous-total des ventes par mois, avec un sous-total et le grand total à la fin pour tous les représentants.
Le rapport détaillé vous affichera, triées par code de représentant, les informations suivantes: le code du représentant, le numéro de facture, la date de transaction, une lettre désignant si la transaction est comptable (C) ou non comptable (N) donc provenant des entrées répétitives ou des entrées partielles, le code contact, le nom ou l'entreprise du code contact, la remarque telle qu'elle apparaît dans votre journal des ventes, le total de la transaction avant taxes ainsi que les argents à payer et le reste dont le fonctionnement a été expliqué plus haut. Un sous-total ainsi qu'un grand total à la fin vous sera montré pour tous les représentants.
La boîte à cocher Inclure les acomptes, considère les acomptes versés dans les rapports de ventes. Tous ceux qui gèrent des comptes en fidéicommis laisseront cette boîte préférablement décochée.
La boîte à cocher Avec sous-total vous présentera un sous-total par fournisseur (ou par client, selon le cas).
Ce rapport vous présente le dialogue suivant:

Un tel rapport a l'air de ceci:
Ce rapport affichera vos ventes par ordre chronologique, avec un sous-total pour chacune des boîtes à cocher cochées du dialogue précédent. Ne sont visibles, dans l'écran ci-haut, que les sous-totaux par jour et par semaine (à titre d'exemple). Un clic sur le bouton ![]() fait apparaître le dialogue suivant:
fait apparaître le dialogue suivant:

Ce dialogue vous permet de colorer les lignes de sous-totaux désirées afin de mettre en évidence les résultats désirés, tel que montré à la figure suivante:
Les boîtes à cocher inactivées correspondent aux sous-totaux non désirés du dialogue de choix originel. Enlever le gras de toutes les lignes fait que ces mêmes lignes, originellement en gras, ne le sont plus. Si vous disposez d'une imprimante couleur, ces bandes de couleur s'imprimeront aussi. Si vous ne disposez pas d'une imprimante couleur, vous devriez désactiver avant impression la coloration des sous-totaux et vous assurer que "Enlever le gras de toutes les lignes" est décoché, afin de restituer le gras originel.
Ce rapport vous présente le dialogue suivant:
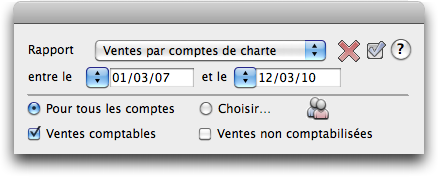
Pour tous les comptes est l'option choisie par défaut. Si vous voulez produire un rapport pour certains comptes seulement, cliquez sur le bouton Choisir dont le fonctionnement a été expliqué plus haut.
Tel quel, le rapport affichera, triés par compte de charte des comptes et par date, les informations suivantes: le numéro du compte ainsi que sa description, le code contact ainsi que sa description, la date de transaction, le montant des ventes de la ligne d'écriture reliée au compte et un grand total à la fin pour tous les comptes.
Ce rapport n'est accessible que si le champ Catégorie de transaction est visible. Le dialogue suivant vous est présenté:
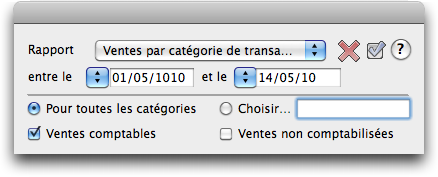
Pour toutes les catégories est l'option choisie par défaut. Si vous voulez produire un rapport pour certaines catégories seulement, cliquez sur le bouton Choisir et entrez dans le champ à sa droite les catégories désirées. Vous pouvez entrer, par exemple, 1,3,5 pour entrer les catégories 1 ou 3 ou 5. Vous pouvez utiliser la virgule, un espace, une barre oblique comme séparateur. Si vous utilisez le tiret, TRT comprendra que vous voulez entrer une plage de catégories. Par exemple, 1-3 signifie les catégories 1 à 3. Vous pouvez combiner les deux modes: 1,3,5-8.
Tel quel, le rapport affichera, triées par catégories, par client et par date, les informations suivantes: la catégorie, le code contact ainsi que sa description, la date de transaction, le montant des ventes avant taxes, les argents à payer et le reste dont le fonctionnement a été expliqué plus haut, et un grand total à la fin pour toutes les catégories.
Ce rapport prend avantage de la notion de territoire dans la fiche Contact. Étant donné que chaque client peut se voir assigner un contact, ce rapport permet d'extraire aisément toutes les ventes par choix de territoire entre deux dates, pour les ventes comptables ou non.
Tel quel, le rapport affichera, triées par territoires, par client et par date, les informations suivantes: le territoire, le code contact ainsi que sa description, la date de transaction, le montant des ventes avant taxes, les argents à payer et le reste dont le fonctionnement a été expliqué plus haut, et un grand total à la fin pour tous les territoires.