|
|
menu Comptabilité > Rapports > Projets menu déroulant Rapports > Projets |
Cette note est divisée en 5 parties:
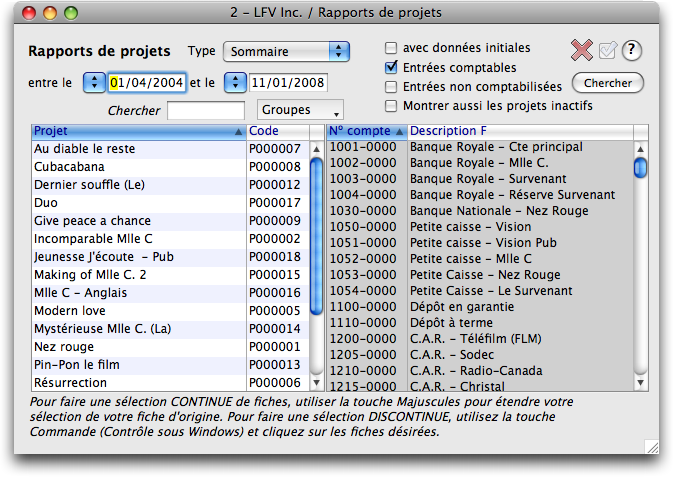
L'attribution des projets est un moyen de "ventiler" chacune de vos transactions. Dans tous les journaux, la dernière colonne de la zone des transactions est réservée aux projets. À la limite, les projets pourraient simplement être remplacés par des comptes supplémentaires dans votre charte des comptes. Cependant, un compte de charte des comptes comporte un caractère de permanence qui ne se prête pas tellement à des opérations de nature temporaire. Supposons par exemple que vous décidez de créer une succursale de votre entreprise dans un autre pays. Créer une succursale est une opération non coutumière: la notion de projet est particulièrement appropriée pour traiter ce genre de cas, puisque des dépenses seront inévitablement rattachées à ce projet. Il peut être utile, en dehors de nos postes courants de dépenses, de savoir combien il s'est dépensé pour ce projet particulier. Donc, à chacune des lignes de transaction de vos achats qui concernent ce projet vous feriez correspondre un numéro de projet. Le rapport que nous explorons ici vous permet de choisir les projets, les dates entre lesquelles vous désirez ce rapport de même que le niveau de détail. Les dates peuvent être choisies par le menu déroulant en forme de triangle juste devant, qui vous suggère quelques dates prédéfinies, soit dans l'ordre:
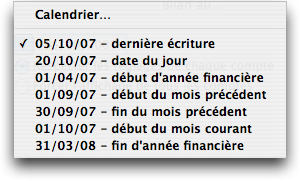
Vous pouvez trier chaque colonne en cliquant sur l'en-tête désiré. Vous pouvez aussi changer l'ordre de tri en cliquant de nouveau sur le même entête. Tel que montré dans la figure ci-contre, le tri se fait en ordre croissant. Pour changer l'ordre, cliquez de nouveau sur le bouton qui pointera alors vers le bas.
Si cochée, cette boîte permettra d'afficher dans le rapport les données initiales du projet. Pour modifier ou visualiser les données initiales, cliquez sur le bouton Projets de l'écran principal, pour faire apparaître l'écran suivant:
Sous la colonne Dépenses, un montant initial de 5000 $ est présent, provenant vraisemblablement d'un solde de projet provenant d'une comptabilité antérieure à TRT. Il n'est guère pertinent de faire afficher ces montants si vous demandez un rapport débutant à une date postérieure à la mise en fonction de votre comptabilité, puisque ces «données initiales» sont censées représenter les montants avant mise en fonction.
Cette boîte à cocher exclut les projets situés dans les entrées répétitives ou les entrées partielles.
Cette boîte à cocher inclut les projets situés dans les entrées répétitives, les entrées partielles, les feuilles de temps de facturation, les feuilles de temps d'employés et les paies partielles. Ce rapport peut être demandé en conjonction avec les projets comptables ou sans les projets comptables, mais sera identifié clairement pour faire la distinction entre les deux types de transactions. Tous ceux et celles qui ont des travaux en cours, gérés par les ventes partielles, apprécieront cette caractéristique qui leur permettra de déterminer à l'avance pour un ou plusieurs projets l'état des travaux à facturer. Dans le rapport détaillé, la colonne Nº facture se voit renommer Nº fact/comm. Lorsqu'une ligne affiche une entrée partielle, c'est le numéro de bon de commande qui est affiché.
Cette boîte à cocher pemet de montrer/cacher les projets inactifs. Il est donc possible d'utiliser le rapport sur des projets inactifs sans devoir les activer au préalable.
Codes projet est la colonne des codes de projet (la colonne commençant par P000023…)
Vous donne la possibilité de demander les rapports de projets pour tous les comptes de votre charte des comptes ou pour certains comptes seulement. Par défaut, tous les comptes sont sélectionnés. Si vous désirez restreindre le rapport à certains comptes seulement, sélectionnez-les par les techniques habituelles: la clef majuscule enfoncée pour les sélections continues, la touche Commande (Contrôle sous Windows) enfoncée pour les sélections discontinues.
Le bouton Chercher permet de faire une recherche dans le fichier de votre charte des comptes, basée sur deux critères possibles: le numéro de compte et la description. Vous pourriez, par exemple, chercher tous les comptes qui se terminent par 25. Les comptes trouvés seront automatiquement sélectionnés au retour du dialogue de recherche.
Quatre types de rapports sont possibles: sommaire, détaillé, groupé et par compte de charte. Ces types sont présents dans les rapports, vous permettant de passer d'un rapport à l'autre sans revenir au dialogue de choix de paramètres. Examinons d'abord un rapport sommaire.
Entrez 3 caractères ou plus dans ce champ pour faire une recherche de projets: la recherche fera apparaître une liste de plus en plus restreinte selon les caractères tapés. La recherche s'effectue dans tout le descripteur du projet. Pour faire réapparaître la liste des projets, effacez le contenu du champ de recherche.
Ce menu popup permet de créer des groupes de projets et de sélectionner les projets correspondants à un groupe choisi. Suivez ce lien pour plus d'informations.
La première ligne du projet Cose de ce rapport illustre l'effet de la boîte à cocher "Données initiales" lorsqu'elle est cochée.
Cliquer sur une des zones de l'image ci-dessous vous amène directement à l'explication correspondante.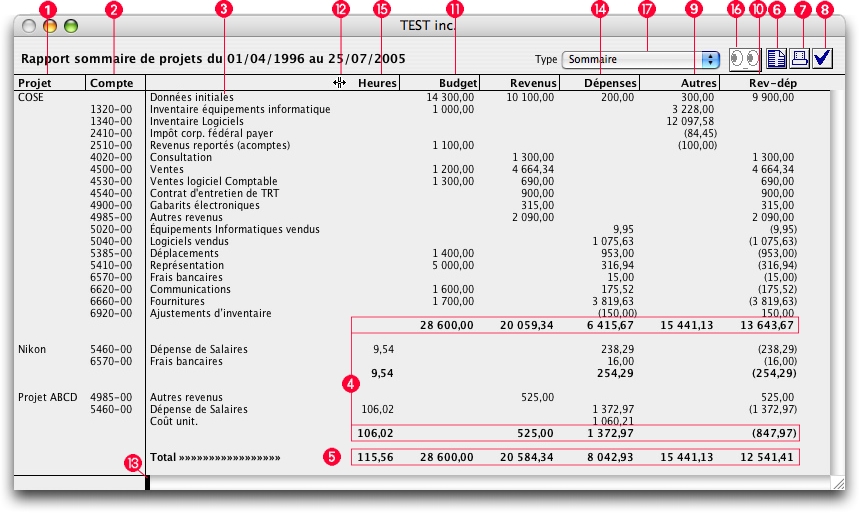
Le projet examiné est présenté dans cette colonne.
Les numéros de compte affectés par le projet sont énumérés. Ce que vous observez est un sous-total par numéro de compte; chaque ligne de compte peut être composée en réalité de plusieurs lignes distinctes: c'est ce que le rapport détaillé permet d'observer.
La description du compte de charte des comptes vous est présentée à côté du numéro. Les chiffres indiqués sous les colonnes Budgets, Revenus, Dépenses et Autres sont le total pour chacun des comptes, d'où le nom de Rapport sommaire.
Un sous-total par projet vous est présenté.
Le total pour tous les projets examinés vous est présenté.
Ce bouton vous permet d'exporter votre rapport en format ASCII, format qui peut être lu par votre traitement de texte préféré, ou mieux, votre chiffrier électronique.
Vous pouvez aussi sélectionner le contenu du rapport présenté à l'écran et le copier dans le presse-papier afin de le coller dans votre traitement de texte ou votre chiffrier électronique préféré. Vous court-circuitez ainsi la façon traditionnelle, soit l'export dans un document de type texte et l'ouverture du document avec votre application préférée. Les en-têtes de colonnes ne sont toutefois pas copiés.
Ce bouton vous permet d'imprimer votre rapport. Si ce dernier comprend plus d'un projet, le dialogue suivant vous proposera d'imprimer vos projets les uns à la suite des autres, ou en effectuant des sauts de page à chaque projet:
Ce bouton vous permet de quitter votre rapport.
Cette colonne affiche les montants qui ne sont pas des revenus ni des dépenses: elle affiche donc des montants provenant des comptes de bilan.
Cette colonne vous indique la différence entre vos revenus et vos dépenses.
Cette colonne affiche les budgets des projets. Ce rapport "avec données initiales" illustre les impacts d'entrer un budget global vs un budget compte par compte. Le budget global ne sera montré uniquement que dans les données initiales, tandis qu'un budget compte par compte... sera montré compte par compte. Dans notre exemple, le fait que le total de la colonne budget soit identique au montant du budget des données initiales est dû au fait que ce rapport affiche les budgets de tous les comptes; si nous avions exlcu certains comptes comportant budget dans le dialogue du rapport de projets, ces deux chiffres auraient pu être différents.
Remarquez le curseur en forme de lorsque vous déplacez votre pointeur dans la zone d'en-tête des colonnes. Ce curseur vous permet d'agrandir la largeur des colonnes au besoin. Cliquez et glissez.
Ce taquet vous permet de "geler" le positionnement de toutes les colonnes à gauche de celui-ci. Lorsque vous le déplacez en cliquant et en glissant, vous créez une zone qui ne se déplacera pas lorsque vous utiliserez l'ascenseur horizontal pour examiner des portions cachées de votre tableau: remarquez l'absence d'ascenseur horizontal à gauche de celui-ci. Ce taquet ne doit pas être confondu avec le curseur d'agrandissement en 12: ce dernier modifie la largeur de vos colonnes.
La colonne dépenses provient en majeure partie de vos achats (ou de vos ventes négatives). Les coûts de projets peuvent aussi se retrouver dans cette colonne. Supposons l'exemple suivant: le gestionnaire de projets montre un coût unitaire de 20 $ pour le projet. TRT multipliera systématiquement toutes les heures payées en salaires se rapportant au projet par le coût unitaire et mettra ce montant dans la colonne Dépenses sur une ligne distincte dont le libellé est «Coût unit.».
Ces heures proviennent des transactions de paie entrant dans la composition du rapport, et sont des heures de revenus seulement.
Le bouton des yeux vous permet de voir la transaction derrière la sélection d'une ligne du rapport détaillé. Un double-clic sur la ligne désirée produit le même effet.
Vous pouvez changer le type de rapport par ce menu popup.
Ce choix vous présente l'écran suivant, où nous avons choisi le même projet à titre d'illustration que dans le rapport sommaire, de façon à montrer les différences entre les deux rapports:
La première ligne du projet Cose de ce rapport illustre l'effet de la boîte à cocher Données initiales lorsqu'elle est cochée.
Les différences entre le rapport détaillé et le rapport sommaire sont les suivantes. Quatre colonnes ont été ajoutées: la date, le numéro de journal, le numéro de facture et le champ Description (remarque) de chaque ligne de transaction qui contient le projet. De plus, chaque ligne de transaction est déclarée explicitement, et non sous-totalisée comme dans le rapport sommaire. Chaque ligne de transaction voit également le nom du fournisseur/client qui lui est attachée. Dans la figure ci-dessous, trois lignes au compte 4020-00 ont été déclarées avec leurs montants individuels, montants qui sont "regroupés" dans le rapport sommaire.
Certaines lignes illustrent l'effet de la boîte à cocher "Entrées non comptabilisées": cette ligne dont le numéro de journal commence par - et qui se terminent par XV appartient au journal des ventes répétitives. D'autres types de journaux pourront également apparaître:
YA (entrée partielle du journal des achats)
YV (entrée partielle du journal des ventes)
XV (entrée répétitive du journal des ventes)
XG (entrée répétitive du journal général).
Lorsque des entrées partielles sont affichées, la colonne Nº facture se voit renommer Nº fact/comm. et c'est le numéro de bon de commande qui est affiché.
Le bouton des Yeux permet d'observer une transaction préalablement sélectionnée telle que vous l'avez construite initialement.
Pour la description des particularités de cet écran, référez-vous à la description de l'écran du rapport sommaire plus haut dans cet écran.
Ce rapport présente un seul sommaire par compte de charte des comptes, pour tous les projets demandés. Il n'y a donc pas de sous-total par projet; un seul grand total est montré pour tous les comptes et les projets sont montrés les uns à la suite des autres dans la colonne Projet, tel que montré à la figure ci-dessous:
Ce rapport affiche aussi les budgets des projets.
Ce rapport est uniquement exportable en Excel et se présente comme ceci:
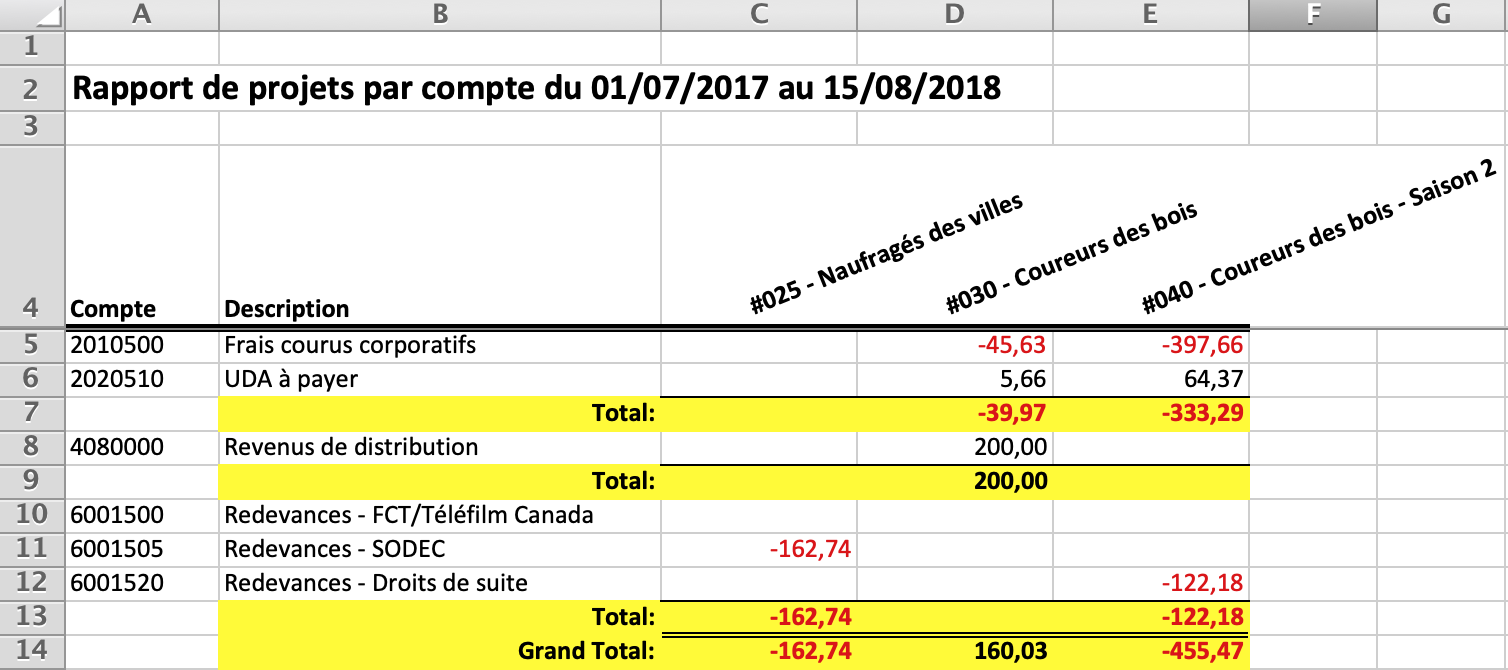
Chaque projet a sa colonne et on voit les montants impliqués pour chaque compte utilisé dans les écritures. Ce rapport ne fait pas la distinction entre revenus, dépenses et autres. Dépenses et autres (les comptes de bilan) sont négatifs, les revenus sont positifs.