![]() Vous devrez d’abord exporter les données requises du logiciel qui contient vos données actuelles. Les instructions qui suivent réfèrent à des procédures précises à partir du menu Inventaire. Il est possible d'automatiser tout ce processus en cliquant sur le bouton Configurer de l'écran principal, bouton qui vous fait accéder à un assistant qui vous amène pas à pas dans toutes les étapes de démarrage d'une nouvelle comptabilité, incluant l'import des contacts. Si vous désirez cependant le mode «manuel» plutôt que le mode automatique, poursuivez votre lecture.
Vous devrez d’abord exporter les données requises du logiciel qui contient vos données actuelles. Les instructions qui suivent réfèrent à des procédures précises à partir du menu Inventaire. Il est possible d'automatiser tout ce processus en cliquant sur le bouton Configurer de l'écran principal, bouton qui vous fait accéder à un assistant qui vous amène pas à pas dans toutes les étapes de démarrage d'une nouvelle comptabilité, incluant l'import des contacts. Si vous désirez cependant le mode «manuel» plutôt que le mode automatique, poursuivez votre lecture.
Il vous est possible d’importer votre inventaire de Simple Comptable. Cette procédure ne fonctionnera que si votre programme de comptabilité n’est pas encore en fonction. Pour importer, il faut au préalable avoir exporté votre inventaire à partir de Simple Comptable. Ces informations se retrouvent dans trois documents de Simple Comptable.
Dans le menu Inventaire de TRT, sélectionnez l’élément «Rapport de quantité». Un écran vide vous sera présenté. Le dernier élément de la barre de menus s’appelle «Fonctions». Sélectionnez la ligne «Importer…». Un dialogue vous sera proposé: choisissez «Import de Simple Comptable». Le logiciel vous introduit un écran qui contient un texte d’explications. Notez le bouton d’impression: imprimez et suivez ces instructions afin de travailler plus commodément.
Après que vous ayez cliqué sur le crochet de validation, le logiciel vous proposera un dialogue d’ouverture de document. Choisissez «Liste des articles d’inventaire» et cliquez sur le bouton Ouvrir. Le logiciel importera alors votre liste, puis vous proposera deux nouveaux dialogues d’ouverture pour importer les deux derniers rapports produits précédemment. Vérifiez après importation que tout s’est bien déroulé.
Dans le menu Inventaire de TRT, sélectionnez l’élément «Rapport de quantité». Un écran vide vous sera présenté. Le dernier élément de la barre de menus s’appelle «Fonctions». Sélectionnez la ligne «Importer…». Un dialogue vous sera proposé: choisissez «Import en mode texte». Le dialogue suivant apparaîtra:
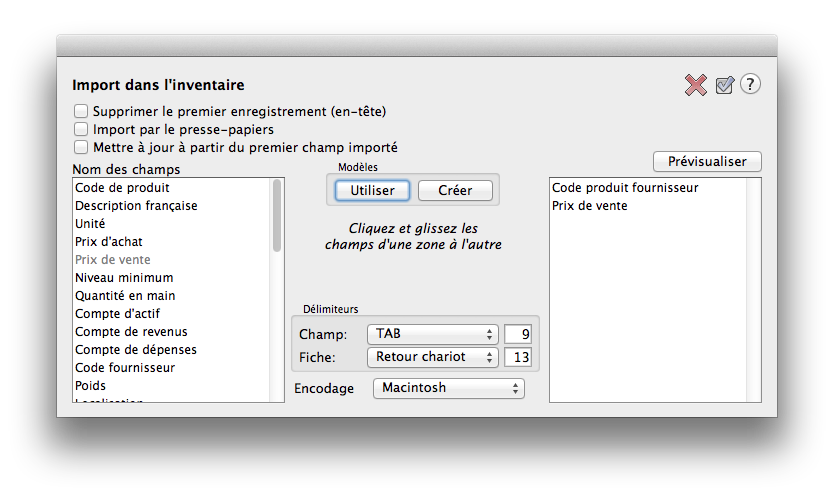
Apparaissent dans la colonne de gauche les champs qu’il est possible d’importer et dans la colonne de droite le champ obligatoire Code d’article, champ qu’il faut importer. D’abord, un mot d’explication sur ces champs, car TRT a certaines règles qu’il faut respecter.
Code d’article: champ de 15 caractères au maximum. Ce champ est obligatoire et doit être importé.
Description: Si votre document d’importation contient des retours de chariot (CR) à l'intérieur du texte, il faut les supprimer avant l’importation ou utiliser un délimiteur de fiche autre que Retour chariot
Unité: champ de 7 caractères au maximum.
Compte d’actif: champ de 9 caractères au maximum.
Compte de revenu: champ de 9 caractères au maximum.
Compte de dépense: champ de 9 caractères au maximum.
Code fournisseur: champ de 20 caractères au maximum.
Poids: champ numérique. Il n’y a pas d’unités. Soyez donc cohérent dans vos unités de mesure: si vous entrez vos poids en kilogrammes, ne mélangez pas les grammes avec eux.
Localisation: champ de 50 caractères au maximum.
1er enregistrement: la plupart des logiciels, lorsqu’ils exportent en format texte, incluent un enregistrement bidon au début du document de façon à indiquer la nature des données qui suivent. Un tel document, ouvert dans votre chiffrier électronique préféré, pourrait ressembler à ceci:

Notez la première ligne: elle contient le libellé des informations que l’on trouve sur les lignes suivantes. Cette ligne doit être supprimée avant l’importation, sinon elle se retrouvera dans votre inventaire. Si vous vous retrouvez quand même avec une telle ligne, sélectionnez-la dans TRT après importation et supprimez-la, par la fonction Supprimer du menu Fonctions.
Import par le presse papiers va chercher vos données texte dans le presse-papier. Si le presse-papier est vide ou contient des données incompatibles, un message vous avertit à cet effet.
Mettre à jour à partir du premier champ importé fait en sorte que, au lieu d'importer une liste, TRT cherche un produit existant à partir du premier champ que vous importez et met à jour les données de ce produit avec les informations importées. Si vous avez une liste de produits qui provient d'un fournisseur qui vient de mettre à jour ses prix, ce mode est particulièrement bienvenu au lieu de vous farcir la mise à jour de vos prix à la main, produit par produit.
Le bouton Prévisualiser permet d'ouvrir le document d'importation et permet de voir si vos champs dans la zone de droite correspondent bien aux mêmes champs dans votre document d'importation. Vous pouvez ainsi modifier votre liste de champs à importer ainsi que leur ordre avant d'importer en observant l'effet de vos réglages dans la fenêtre de prévisualisation.
Les délimiteurs par défaut sont la touche TAB entre chaque champ et la touche CR (retour de chariot) entre chaque fiche. Vous pouvez changer ces délimiteurs dans le dialogue en insérant les codes ascii des délimiteurs désirés, par exemple si vous désirez importer des champs texte qui contiennent déjà des CR qui introduiraient une confusion pour TRT quant à la fin de chaque fiche. Pour plus d'informations sur ces délimiteurs, consultez un intalleur qualifié.
L'encodage réfère à l'origine du document d'importation, c'est-à-dire sur quel type d'ordinateur le document a été conçu.
De retour dans notre dialogue, vous sélectionnez dans la zone de gauche le premier champ qui correspond aussi au premier champ de votre fichier à importer. Cliquez ou faites glisser dans la zone de droite les champs que vous désirez importer. Vous répétez ce processus à chaque champ pour lequel vous avez un champ correspondant dans votre fichier d’importation. Si vous avez inséré un mauvais champ, cliquez-le simplement dans la colonne de droite. Si vous voulez insérer un champ entre deux champs de la colonne de droite, sélectionnez ce champ (peu importe qu’il provienne de la colonne de gauche ou de droite) et faites-le glisser au bon endroit.
Le bouton Créer permet de sauvegarder un modèle de tous les champs qui vous intéressent avec leur ordre. Vous devriez l’utiliser au cas où il faudrait recommencer l’importation de vos données.
Le bouton Ouvrir fait l’inverse du bouton Créer: si vous avez sauvegardé le modèle des champs à importer et leur ordre d’importation, vous pouvez ouvrir le document du modèle. Un dialogue de choix d’ouverture de documents vous est présenté. Lorsque vous avez terminé ces préparatifs, cliquez sur le bouton OK. Un dialogue standard d’ouverture de document vous demande d’ouvrir un fichier d’inventaire. Choisissez le document désiré et cliquez sur le bouton Ouvrir.
Suivez ce lien pour la suite des explications ou cliquez sur le bouton Page suivante au bas de cette page.