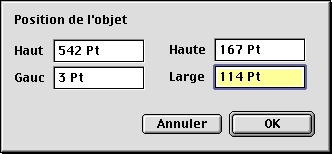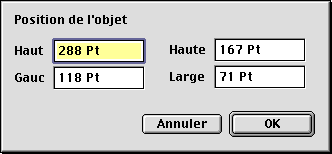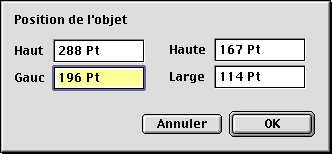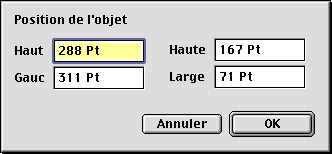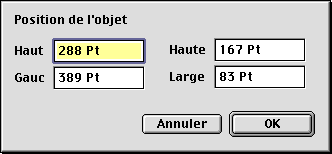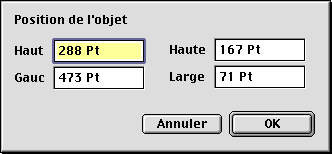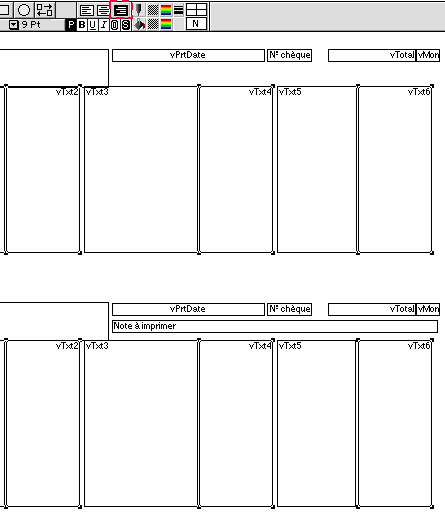Modifications aux modèles de chèques




Note: cette page fournit des instructions périmées si vous utilisez la version 6 ou plus de TRT: vous n'avez donc pas à vous soucier de ces instructions.
1. Modifier le formulaire de chèques
Vos formulaires de chèques doivent être possiblement modifiés. Deux méthodes s'offrent à vous:
- Importer de nouveaux modèles de chèques
- Modifier vos modèles de chèques existants.
1.1 Importer de nouveaux modèles de chèques
Nous assumons que votre modèle de chèques originel n'a pas été modifié, donc que vous pouvez le modifier intégralement en le remplaçant par un nouveau modèle de chèques. Nous vous suggérons d'imprimer cette page pour que nos instructions soient plus faciles à suivre. Voici comment faire.
- Allez dans le menu déroulant Fonctions > Choix des formulaires d'impression.
- Cliquez sur le bouton Modèles: un format liste vous apparaît.
- Par le menu Fonctions, choisissez Importer.
- Un dialogue de choix de modèles vous apparaît: sélectionnez le document «Modèles de chèques V4»: vous aurez peut-être à naviguer dans ce dialogue pour repérer le document demandé.
- Importez vos modèles.
- Quittez la liste.
- Vous êtes de retour dans le dialogue de choix des modèles. Cliquez sur «Chèques» dans la zone de défilement de gauche.
- Vos deux nouveaux chèques apparaissent dans la zone centrale. Ils portent un nom légèrement différent des anciens modèles: le mot «v4» apparaît dans leur libellé.
- Dans la zone d'extrême droite, sélectionnez la langue (Français, ou Toutes) pour le modèle dont vous vous servirez.
- Sauvegardez en cliquant sur le crochet de sortie du dialogue.
1.2 Modifier vos modèles de chèques existants
Vous devez d'abord modifier votre formulaire de chèques afin de créer un peu plus d'espace pour les libellés des éléments de paie. Nous assumons que votre modèle de chèques n'a pas été modifié, dans le sens précis où vous avez conservé les objets vTxt1 à vTxt6 car nous devons modifier la largeur de ces objets. Nous vous suggérons d'imprimer cette page pour que nos instructions soient plus faciles à suivre. Voici comment faire.
- Allez dans le menu déroulant Fonctions > Choix des formulaires d'impression.
- Sélectionnez dans la colonne de gauche l'item Chèques.
- Sélectionnez dans la colonne de droite le modèle de chèques que vous utilisez couramment. Ce modèle devrait indiquer le mot «Toutes» ou «Français» dans la colonne d'extrême droite.
- Cliquez sur le bouton Modèles: votre modèle de chèque devrait apparaître à l'écran.
- Assurez-vous que vos unités de mesure sont en points. Pour ce faire, sélectionnez le menu suivant du petit menu Options:
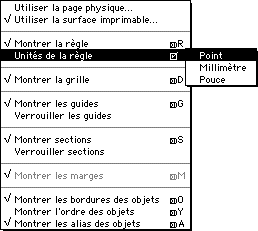
- Sélectionnez ensuite le petit menu Edition et sélectionnez le menu Position de l'objet après avoir sélectionné l'objet vTxt1:
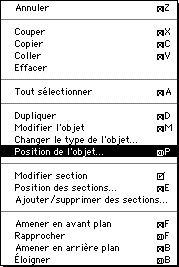
- La fenêtre suivante apparaîtra alors:
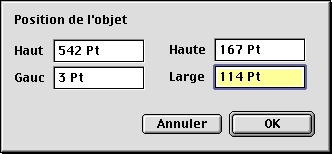
- Assurez-vous que vous entrez exactement 114 points dans le champ Largeur.
- Il y a deux objets vTxt1: répétez la même manoeuvre pour l'autre objet vTxt1.
- Sélectionnez l'objet vTxt2. Sélectionnez le menu Edition > Position de l'objet et entrez les données suivantes dans les champs Gauch et Large (oubliez Haut et Haute) et répétez la même manoeuvre pour l'autre objet vTxt2.
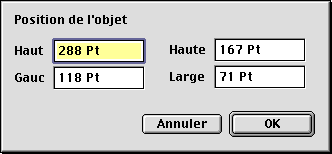
- Sélectionez l'objet vTxt3. Sélectionnez le menu Edition > Position de l'objet et entrez les données suivantes dans les champs Gauch et Large (oubliez Haut et Haute) et répétez la même manoeuvre pour l'autre objet vTxt3.
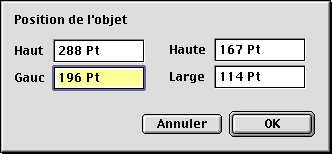
- Sélectionez l'objet vTxt4. Sélectionnez le menu Edition > Position de l'objet et entrez les données suivantes dans les champs Gauch et Large (oubliez Haut et Haute) et répétez la même manoeuvre pour l'autre objet vTxt4.
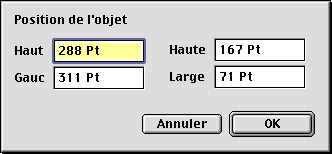
- Sélectionez l'objet vTxt5. Sélectionnez le menu Edition > Position de l'objet et entrez les données suivantes dans les champs Gauch et Large (oubliez Haut et Haute) et répétez la même manoeuvre pour l'autre objet vTxt5.
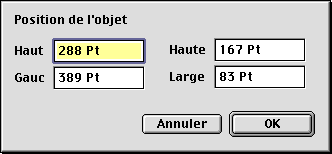
- Sélectionez l'objet vTxt6. Sélectionnez le menu Edition > Position de l'objet et entrez les données suivantes dans les champs Gauch et Large (oubliez Haut et Haute) et répétez la même manoeuvre pour l'autre objet vTxt6.
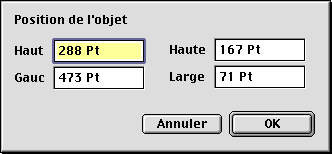
- Sélectionnez enfin tous les objets suivants: vTxt2; vTxt4; vTxt6 et justifiez-les à droite en cliquant sur l'outil encadré de rouge dans l'écran suivant:
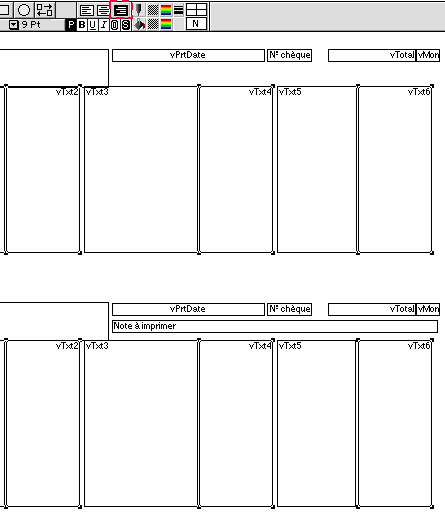
Votre modèle est maintenant prêt à accueillir les données de paie, tout en demeurant compatible avec vos besoins actuels. Cliquez sur le crochet de sortie pour valider vos changements et cliquez de nouveau sur le crochet de sortie pour sortir du dialogue.