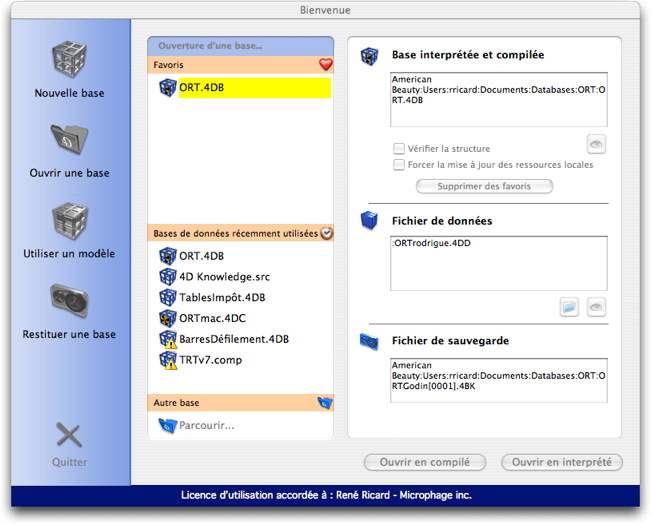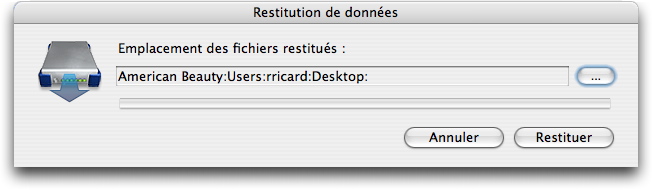| Note
4D Server a un mécanisme de détection automatique des erreurs et des corruptions de votre fichier de données. Si tel est le cas, 4D Server récupérera automatiquement vos données à partir de votre backup le plus récent. Si vous devez récupérer vos données à la main pour une quelconque raison, continuez votre lecture. |
Si vous devez configurer vos options de backup, suivez ce lien. En cas de problème avec votre fichier de données et que vous deviez récupérer vos données à la main d'un backup, il faut récupérer ces données. Deux configurations sont possibles:
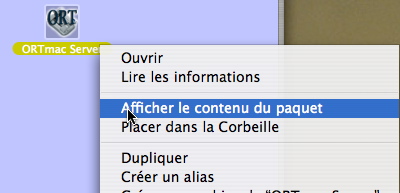
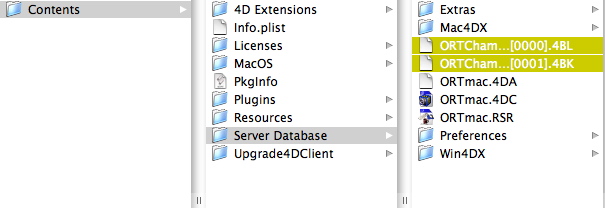
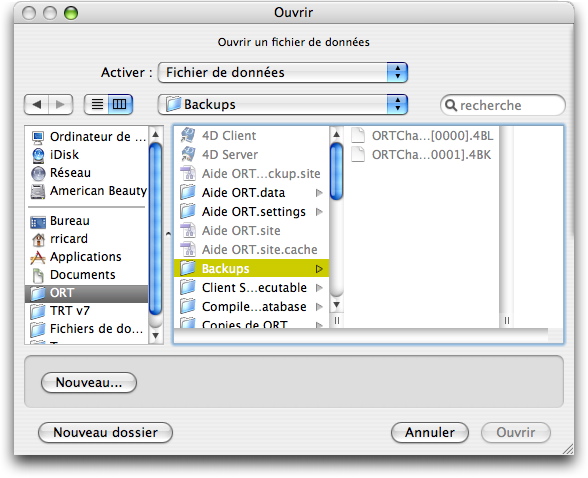 |
sous Macintosh, allez dans votre dossier Backups |
 |
sous Windows, allez dans votre dossier Backups |
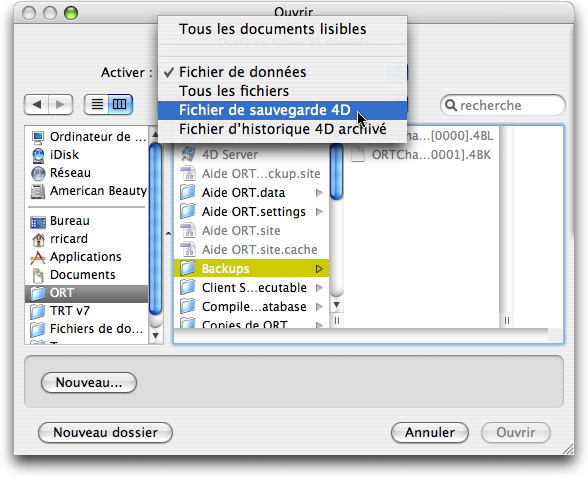 |
Sous Macintosh, cliquez sur le menu popup Activer pour faire apparaître un filtre du type de fichier à utiliser: choisissez Fichier de sauvegarde 4D |
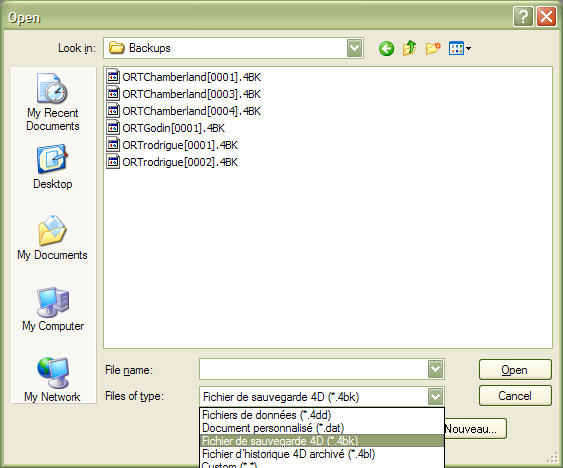 |
Sous Windows, cliquez sur le menu popup Files of type pour faire apparaître un filtre du type de fichier à utiliser: choisissez Fichier de sauvegarde 4D |
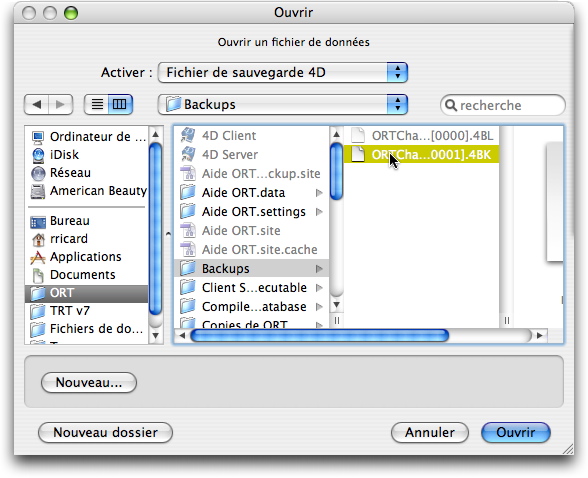 |
Sous Macintosh; après sélection, cliquez sur le bouton Ouvrir |
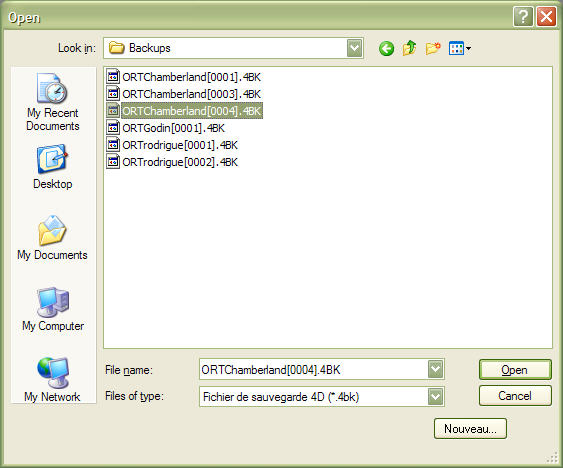 |
Sous Windows; après sélection cliquez sur le bouton Open |
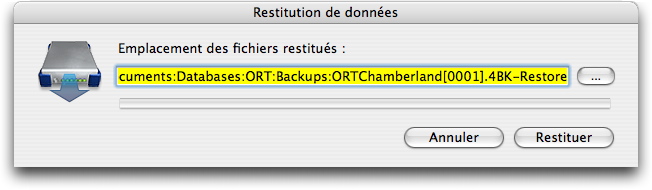 |
Cliquez sur le bouton "trois points" pour changer la destination des fichiers restitués. Cliquez sur le bouton Restituer pour démarrer la récupération de vos données. |
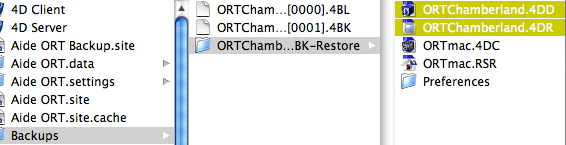 |
Sous Macintosh |
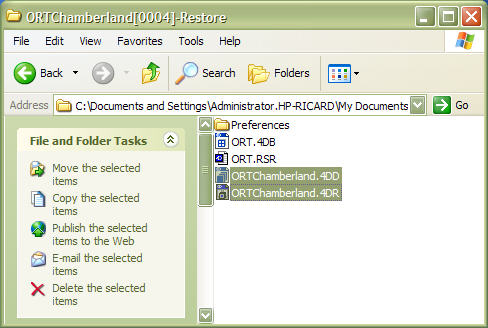 |
Sous Windows |